Browser notifikationsteknologi, eller Web-Push, er relativt ny, men er hurtigt blevet taget i brug af marketingfolk. Det bruges aktivt ikke kun af onlinebutikker og nyhedsportaler, hvor det kan være nyttigt. Web-Push bliver hurtigt til en ny form for spam, der resulterer i, at computeren bliver “oversvømmet” med snesevis af meddelelser. Vores eksperter har fundet ud af, hvordan du indstiller notifikationer i Google Chrome, og viser dig, hvordan du slår dem fra.
Deaktivering af Web-Push fra Google Chrome-adresselinjen
Visning af en Web-Push-meddelelse kræver nødvendigvis brugerens samtykke. Først derefter genereres et individuelt digitalt token på webstedet. Teknologien var oprindeligt beregnet til at beskytte brugeren mod spam, da hver side ville have sin egen liste over abonnenter, som ikke var forbundet med e-mailadresser eller telefonnumre. Desuden kan transmissionen til slutcomputeren kun ske via den sikre HTTPS-internetprotokol.
Når en bruger besøger et websted, hvis udviklere har gjort det muligt at vise notifikationer, vil brugeren se en prompt. Der er to knapper: “Enable” (Aktiver) og “Lock” (Lås). Hvis du ikke kan træffe en kategorisk beslutning på dette tidspunkt, kan du lukke anmodningen som et normalt vindue ved at klikke på krydset i øverste højre hjørne. Indtil der er truffet et klart valg, vil webstedet med jævne mellemrum minde brugeren om at sende meddelelser til deres computer. Hvis pop-up’en ikke kan lukkes, eller hvis noget indhold er blokeret fra at blive vist, indtil der er indhentet samtykke, er der tegn på phishing, der narrer brugeren til at tilmelde sig Web-Push. Det er bedst at forlade en sådan side med det samme for at undgå at blive oversvømmet af spam i fremtiden.

Kontrolmenuen for web push-meddelelser åbnes ved at klikke på ikonet for sikker forbindelse. Dette er normalt repræsenteret i browsere ved et hængelås-ikon foran websteds-URL’en i adresselinjen. Hvis du klikker på det markerede område “2”, åbnes en rullemenu med tre muligheder: “Spørg”, “Tillad” og “Bloker”. Som standard antager denne indstilling altid, at du modtager samtykke. Hvis du vil tilbagekalde den tilladelse, der blev givet i det første pop-up-vindue, skal du vælge “Block”.

Et rødt kryds markerer ikonet med en klokke, når du holder op med at modtage notifikationer. Luk menuen ved at dobbeltklikke på ikonet for sikker forbindelse i adresselinjen i din browser eller ved at klikke på knappen i øverste højre hjørne af menuen.

Tryk på knappen “Genindlæs” for at acceptere de nye regler for håndtering af meddelelser i pop-up-linjen. Den aktuelle fane opdateres, og push-meddelelser fra den valgte side leveres ikke længere til brugerens computer.

Der er adgang til den avancerede kontrol af afspilning af indhold via det sidste menupunkt i kontrolmenuen.

Sidens URL-adresse vises i det område, der er markeret med “1” i skærmbilledet, så brugeren ikke ved et uheld ændrer indstillingerne for et andet websted. Blokken “Tilladelser” indeholder alle mulighederne for at interagere med siden. Find “Meddelelser” på listen. Der vises en drop-down menu overfor denne med en pil. Dette afsnit indeholder de samme elementer som på hovedsiden: “Spørg”, “Tillad” og “Bloker”. Hvis mere end én indstilling er blevet ændret på webstedet, kan du nulstille dem til deres standardværdier på samme tid. Knappen “Nulstil alle tilladelser” tjener dette formål. Hvis du klikker på den, vil dine tilpassede interaktionsindstillinger blive nulstillet til deres oprindelige tilstand.

Adgang til hovedmenuen i Google Chrome
Ud over individuelle Web-Push-indstillinger for hvert enkelt websted kan du angive generelle regler for, hvordan Google Chrome håndterer notifikationer. Du kan navigere til hovedmenuen ved at bruge en af de metoder, der er beskrevet i dette kapitel.
Klik på det afsluttende prik-symbol i højre side af den kombinerede søge- og adresselinje. Vælg “Indstillinger” i menulinjen.

Rul ned til bunden af siden, og tryk på feltet “Mere”, som vist på skærmbilledet.

Find og udvid “Indstillinger for websted”.

Du kan forkorte din rejse gennem undermenuerne ved at bruge søgefeltet. På den oprindelige indstillingsside skal du vælge “Notifications”, og afsnittet med denne indstilling vil blive fremhævet i den generelle liste. Området “Avanceret” åbnes automatisk.
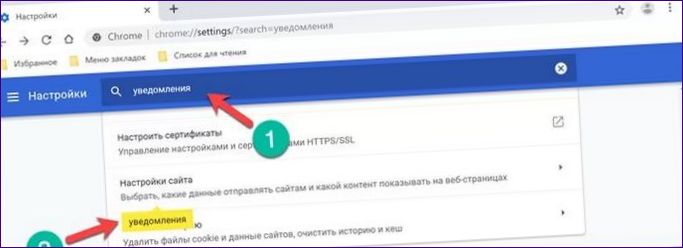
Et alternativ til at søge kan være at skrive stien til det ønskede indstillingsafsnit direkte i adresselinjen: “chrome://settings/content/notifications”. Du kan kopiere det herfra eller skrive det manuelt. Chrome viser værktøjstips, mens du skriver, så du kan navigere hurtigere. Interne browserindstillinger er blå, og eksterne links er angivet med søgemaskinen.

Deaktiver meddelelser i hovedmenuen
Når du har åbnet Google Chromes hovedmenu dedikeret til meddelelser, kan du se nærmere på de muligheder, den indeholder.
Tallet “1” i skærmbilledet angiver to hovedblokke i kontrolsektionen: “Block” og “Allow”. den første indeholder som standard ikke websider, de vises kun efter brugerens indtastning. Den anden første viser Googles forudindstillede regler for sine egne tjenester. De er markeret med et generisk forlængelsesikon på siden og er ikke justerbare. På den måde kan du ikke ved et uheld blokere adgangen til din Gmail-server, din Drive-skylagring og Doks webkontor. Kontakten markeret med en triplet i skærmbilledet ændrer samtidig browserens adfærd i forhold til Web-Push på alle ressourcer.

Chrome blokerer som standard meddelelser på alle websteder i stedet for den loyale “Spørg”-indstilling. Brugeren kan slå dem til manuelt fra hjemmesiden ved at åbne kontrolmenuen på ikonet for sikker forbindelse.

Under de foruddefinerede Google-regler i feltet “Tillad” vises de websteder, som brugeren har tilføjet. For hver af disse kan du få en trepunkts popup-menu frem. Hvis du vælger mellem “Tillad” og “Bloker”, kommer du til det relevante afsnit med indstillinger. Midtpunktet er at justere URL for den valgte ressource. Indstillingen “Tilføj”, markeret med “2”, er til manuel tilføjelse af websteder og er indeholdt i begge hovedbokse.
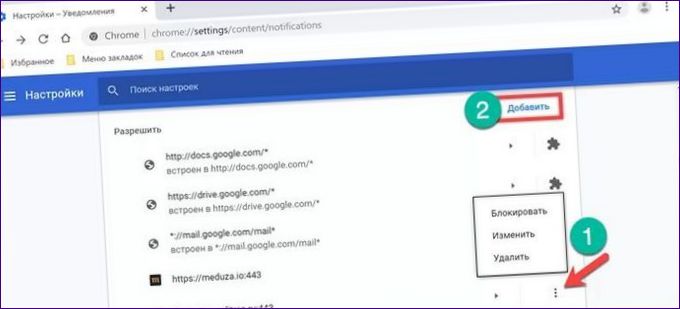
URL kan du selv skrive eller kopiere fra din browsers adresselinje. Når du klikker på knappen med boks, forkorter Chrome automatisk linket til webressourcens rodside og skærer det ned.

Til sidst
Tipsene fra vores eksperter gør det nemt at indstille notifikationer i din browser uden at lade dem distrahere brugeren og “bombardere” computeren med spammails.

Er der andre måder at deaktivere notifikationer i Google Chrome på udover de tre nævnt i teksten?