Som standard kører der mange tjenester i Windows-operativsystemet, hvilket optager hukommelse og processorkraft. Nogle af tjenesterne er inaktive, fordi de er helt unødvendige for brugeren. Lad os finde ud af, hvilke du kan deaktivere uden risiko.
Hvorfor lukke Windows-tjenester ned?
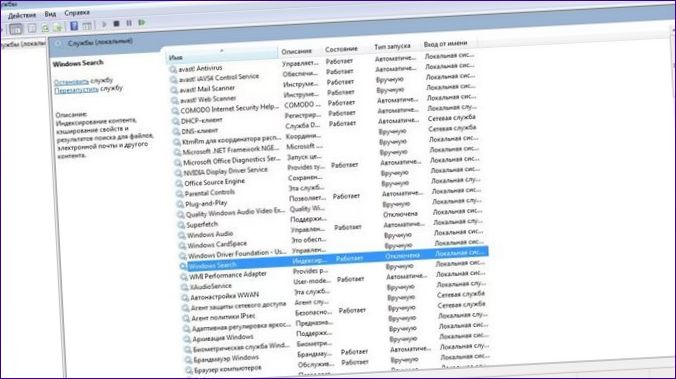
På vores websted har vi allerede fortalt dig, hvordan du kan fremskynde dit Windows-operativsystem. I den artikel nævnte vi kort emnet tjenester – vi opregnede ikke alle tjenesterne på det tidspunkt. Udviklere fra Microsoft har implementeret et stort antal tjenester i deres kreationer. Selvfølgelig kører de ikke alle i baggrunden – nogle af dem er kun aktiveret under visse betingelser. Men nogle af dem bruger stadig computerressourcer. Og de er ikke altid til reel hjælp for brugeren.
En liste over alle de tjenester, som du roligt kan slå fra, tager en del tid – listens størrelse ville helt sikkert skræmme nogen. Derfor har vi kun kort berørt dette emne i ovennævnte artikel. Nu er det tid til at tale mere detaljeret om tjenesterne.
Nogle tjenester skal måske kun deaktiveres, hvis du bemærker, at din computer er langsom. I dette tilfælde er problemet observeret i selve operativsystemet og ikke i spil. Så er det virkelig muligt at deaktivere visse Windows-tjenester. Nedenfor er nogle af de bedste kandidater til denne aktion.
Spring til listen over Windows-tjenester
Hele listen over tjenester er samlet i form af en tabel. Det kan registreres i en dedikeret manager. Du får adgang til den ved at trykke på tastekombinationen Win+R. Indtast services i det viste indtastningsfelt.msc – glem ikke at trykke på Enter bagefter. Du vil straks se et vindue med alle Windows-tjenester.
Afhængigt af versionen af dit styresystem vil tabellen se sådan eller sådan ud. Den består alligevel af flere kolonner:
-
Den første indeholder navnet på tjenesten;
-
Den anden kolonne beskriver dem;
-
Den tredje angiver tjenestens aktuelle status – om den er aktiveret eller ej;
-
Den fjerde kolonne viser, hvordan tjenesten startes – den kan startes manuelt, automatisk eller deaktiveres;
-
Den femte kolonne viser, om en tjeneste er forbundet med styresystemets netværksfunktioner.
Du bør være interesseret i den type startup. Dette viser, om en tjeneste er startet samtidig med operativsystemet eller ej.
Præcis hvordan Windows-tjenester deaktiveres?
Alle Windows-tjenester starter ved at dobbeltklikke på dem. Herefter vises et pop-up vindue med flere parametre. Du skal søge efter “Startup Type”. Den tilbyder flere muligheder. Du kan vælge “Deaktiveret” blandt dem. Men vi anbefaler, at du indstiller den til “Manuel”. På den måde skader du ikke dit operativsystem – hvis et program har brug for denne tjeneste, kører det den af sig selv. Den vil være deaktiveret det meste af tiden uden at spilde værdifulde pc-ressourcer.
Når du er færdig med indstillingerne, skal du huske at genstarte din pc. Først da træder ændringerne i kraft.
Hvilke Windows-tjenester kan deaktiveres??
Til at begynde med har forskellige versioner af styresystemer en anden liste over tjenester. Vi vil forsøge at nævne alle følgende, som du roligt kan deaktivere. Selv dem, der anvendes i Windows XP, et styresystem, der længe har været betragtet som forældet. Bemærk også, at oversættelsen på de forskellige builds af operativsystemet kan være forskellig. Hvis du ikke kan se en af disse tjenester på din liste, skal du søge efter en nært beslægtet tjeneste.
Her er nogle af de tjenester, som du kan tilsidesætte manuelt.
Windows XP
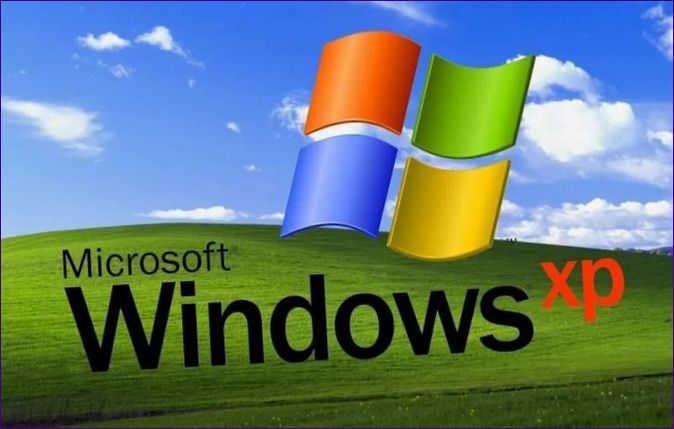
-
Internet Firewall (ICF) / Internet Sharing (ICS);
-
Alarm;
-
Afsendelsesleder;
-
Klient til at overvåge ændrede forbindelser – men kun hvis pc’en ikke er tilsluttet noget netværk;
-
Computer Browser – men kun hvis pc’en ikke er forbundet til et netværk;
-
Trådløs konfiguration;
-
Meddelelsestjeneste;
-
Sekundært login;
-
Indekseringstjeneste – hvis du slet ikke bruger Windows-søgning;
-
Afbrydelig strømforsyning;
-
NetBIOS-understøttelsesmodul via TCP/IP;
-
Fjernregistrering – denne tjeneste kan slås helt fra;
-
Server – hvis du ikke har til hensigt at bruge din pc som en server.
Windows Vista
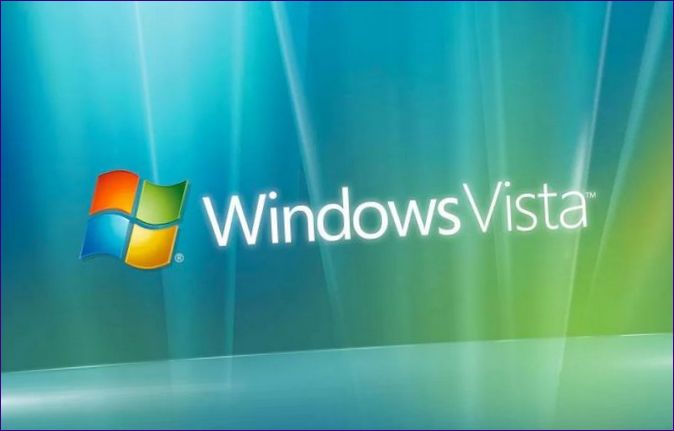
Dette styresystem har allerede modtaget et meget større antal tjenester, som næsten aldrig anvendes.
-
NetBIOS-understøttelse via TCP/IP;
-
Windows Search – hvis du aldrig bruger den indbyggede søgefunktion i operativsystemet;
-
Sikkerhedscenter;
-
Server – hvis skrivebordet ikke bruges som server;
-
Windows Media Server-tjenestestestarter;
-
Temaer – hvis du foretrækker at bruge det klassiske Windows-tema;
-
Windows-fejllogføringstjeneste;
-
Indtastningstjeneste til tablet-pc’er;
-
Indekseringstjeneste – hvis du ikke vil bruge Windows-søgning;
-
Systemgendannelsestjeneste – men i dette tilfælde vil Windows stoppe med at oprette gendannelsespunkter;
-
Change Link Tracking Client – hvis pc’en ikke er forbundet til noget netværk;
-
Sekundært login;
-
Fjernregistrering – en af de få tjenester, du kan deaktivere helt;
-
Standalone-filer;
-
ReadyBoost;
-
Print Manager – denne tjeneste kan være slået fra, når der ikke er tilsluttet nogen printer til pc’en;
-
Sikkerhedscenter;
-
Portable Enumerator Service;
-
Tjeneste for diagnostisk politik;
-
Computerbrowseren er en anden tjeneste, der bør deaktiveres, hvis din pc ikke er forbundet til et netværk;
-
Desktop Session Manager – hvis du vælger ikke at bruge Aero-temaet, som består af gennemsigtige elementer.
Windows 7

Dette styresystem har også et stort antal tjenester, der kan skiftes til manuel opstartstilstand.
-
Server – hvis din pc bruges i sin traditionelle form og ikke som server;
-
Tjeneste for diagnostisk politik;
-
PC-browser – hvis pc’en ikke er forbundet til et netværk;
-
Skift Link Tracking Client – også hvis din pc ikke er forbundet til et netværk;
-
Desktop Session Manager – hvis du ikke bruger et Aero-tema;
-
IP-hjælpetjeneste – hvis du ikke er forbundet til et netværk, da tjenesten understøtter IPv6;
-
Sikkerhedscenter;
-
Temaer – hvis du har valgt et klassisk Windows-tema;
-
Tjeneste til optælling af bærbar enhed;
-
Standalone-filer;
-
Beskyttet opbevaring;
-
Fjernregistrering – som en lignende tjeneste i tidligere versioner af Windows kan deaktiveres helt;
-
Tablet PC Input Service – hvis operativsystemet er installeret på en pc uden berøringsskærm;
-
Windows Media Center-tjenestestestartsprogrammet;
-
Windows-fejllogføringstjeneste;
-
Sekundært login;
-
Windows Search – hvis du ikke vil bruge den indbyggede søgefunktion i operativsystemet;
-
Udskriftscenter – hvis du ikke har en printer eller MFP tilsluttet til din pc.
Windows 8 og Windows 8.1

Der er mange flere nyttige tjenester i disse styresystemer. Kun følgende kan skiftes til manuel opstartstilstand:
-
Tjeneste for diagnostisk politik;
-
Computer Browser – hvis din pc ikke er forbundet til et netværk
-
IP-hjælpetjeneste – hvis din computer ikke er forbundet til internettet
-
Sikkerhedscenter;
-
Hjælpetjeneste for softwarekompatibilitet;
-
Standalone-filer;
-
Sekundært login;
-
Fjernregistrering – kan sikkert deaktiveres;
-
Print Manager – hvis du ikke har en printer eller MFP til rådighed;
-
Klient til sporing af ændrede forbindelser – hvis pc’en ikke er forbundet til noget netværk;
-
Tjenesten til optælling af bærbar enhed;
-
Windows Image Downloader Service – hvis du ikke har en scanner eller MFP til rådighed;
-
Server – hvis du har at gøre med en traditionel pc eller bærbar computer;
-
Windows-fejllogføringstjeneste;
-
NetBIOS-understøttelsesmodul via TCP/IP;
-
Windows Search – hvis du ikke har til hensigt at bruge operativsystemets indbyggede søgefunktion.
Windows 10

Den nyeste version af operativsystemet har den største liste over tjenester. Mange af dem kan indstilles til manuel opstartstilstand.
-
Software-kompatibilitetsassistenttjeneste;
-
Tjeneste for diagnostisk politik;
-
IP Auxiliary Service – hvis du ikke vil bruge IPv6-forbindelse;
-
Diagnostisk sporingstjeneste;
-
Tilsluttet brugerfunktionalitet og telemetri;
-
Print Manager – hvis du ikke har en printer eller MFP;
-
Sikkerhedscenter;
-
Change Link Tracking Client – hvis pc’en ikke er forbundet til noget netværk;
-
Hentet Map Manager – hvis du aldrig starter programmet Kort, eller hvis du har slettet det;
-
Tjeneste til videresendelse af WAP-push-meddelelser;
-
Sekundært login;
-
Remote Registry – du kan sikkert deaktivere det helt;
-
NetBIOS-understøttelsesmodul via TCP/IP;
-
XBOX Netværkstjeneste
- ve – hvis du ikke spiller på din pc;
-
Windows Image Download Service – hvis du ikke har en MFP eller scanner til rådighed;
-
Windows-fejllogføringstjeneste;
-
Tjenesten Touch Keyboard and Handwriting Pane Service – hvis operativsystemet er installeret på en computer, der ikke har en berøringsskærm;
-
Netværkslogon – hvis din pc ikke er tilsluttet til virksomhedsnetværket;
-
Windows Protector Service – kan deaktiveres, hvis du har et antivirusprogram fra en tredjepart installeret på din pc;
-
Fax;
-
Windows Search – hvis du ikke ønsker at bruge den søgefunktion, der er indbygget i operativsystemet;
-
BitLocker Disk Encryption Service;
-
Forældrekontrol – hvis du ikke har et barn, der bruger pc’en;
-
Superfetch eller SysMain – hvis operativsystemet er installeret på en SSD.
-
Hvis du ikke bruger din pc til spil overhovedet, kan du deaktivere eller i det mindste manuelt starte alle de tjenester, der nævner XBOX i deres navn.
Flere tjenester, der kan deaktiveres
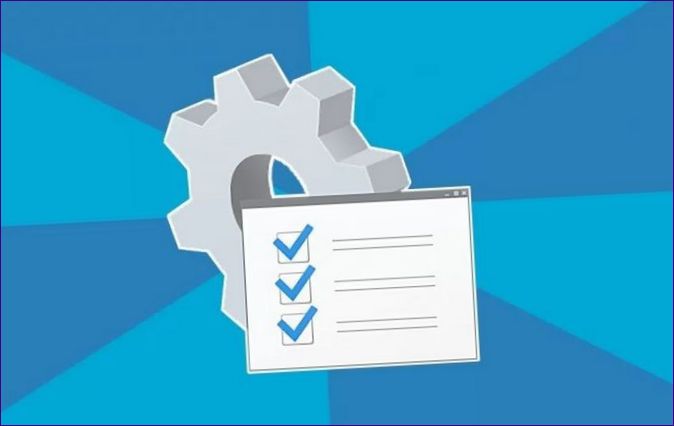
Her er en anden liste over tjenester, som du kan starte manuelt. Disse findes ikke i alle versioner af Windows. I modsætning til de tjenester, der er beskrevet ovenfor, har disse tjenester ikke nogen stor indvirkning på ydeevnen.
-
Tegnebogstjeneste;
-
Hyper-V Volume Shadow Copy Request Service – Deaktiver, hvis du ikke bruger HV-teknologi;
-
AllJoyn Router Service;
-
Microsoft iSCSI Initiator Service – Deaktiver, hvis du ikke bruger denne teknologi;
-
Smart card;
-
Microsoft Windows SMS Router Service – Deaktiver, hvis du ikke har en tablet i hånden;
-
Windows Pre-Score-tjeneste – deaktiver den, hvis du ikke vil se resultaterne;
-
Smart Device Enumerator Service;
-
Windows Store-installationstjeneste – Deaktiver, hvis du ikke ønsker at bruge butikken nogensinde;
-
Pulstjeneste (Hyper-V);
-
Geodatatjeneste;
-
Registreringstjeneste for enhedskontrol;
-
Tjeneste til offentliggørelse af computernavne PNRP;
-
HV værtstjeneste;
-
Telefoni – Deaktiver, hvis der ikke er tilsluttet en pc;
-
Værten for præstationstællerbiblioteket;
-
Standard Diagnostic Center Builder Service.
Denne liste er også valgfri, da mange af disse tjenester allerede er deaktiveret som standard. I det mindste på “hjemme”-versioner af Windows. Men det er værd at præcisere dette punkt endnu en gang.
Konklusion
Du kender nu listen over Windows-tjenester, som du kan slå fra. Hvis de holder op med at overbelaste processoren og forbruge RAM, vil du helt sikkert kunne mærke, at dit styresystem bliver hurtigere – det vil ikke længere halter.

Hvilke Windows-tjenester kan deaktiveres uden at påvirke systemets funktionalitet? Er der nogen tjenester, der ikke er essentielle og kun bruges sjældent? Jeg vil gerne optimere min computers ydeevne ved at deaktivere unødvendige tjenester, men jeg er usikker på, hvilke der er sikre at slå fra. Kan nogen give mig råd om dette? Tak!