Hvis du føler, at styresystemet Windows 10 på din computer kører for langsomt, er det på tide at gøre noget ved det. Der er mange måder at fremskynde ydelsen på, som vi vil tale om.
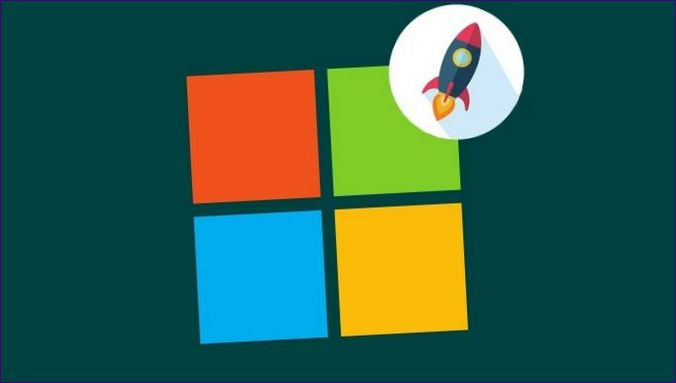
Rengøring af startpartitionen
OS-hastigheden påvirkes af, hvor mange programmer fra tredjeparter der kører i øjeblikket. Mange brugere installerer næsten aldrig programmer, og som følge heraf starter de ofte ved opstart af computeren. Dette lammer bogstaveligt talt pc’en i de første halvandet til to minutter efter, at den er tændt. Og så kan det køre markant langsommere, end det burde.
Du kan kontrollere, hvilke programmer der indlæses af operativsystemet i afsnittet “Autoloader”. Nogle programmer bør afinstalleres. Det er f.eks. bedre at starte torrent-klienten ved at dobbeltklikke på dens ikon. Du bør ikke tvinge scanner-, printer- eller MFP-producentens software til at fungere permanent. Især hvis computeren ikke er installeret et sted på kontoret. Og selv cloud storage-klienten kan kun køres efter behov, selv om der stadig er tid til at tænke over det.
Det er muligt, at “Auto Loader” indeholder programmer, som du ikke engang kender til, og som blev installeret for flere år siden. Hvis du ikke bruger dem, er du velkommen til at fjerne dem fra dette afsnit!
For at komme til denne del af operativsystemet skal du udføre følgende handlinger:
-
Åbn “Windows 10 Preferences” enten via Start-menuen eller ved at trykke på Win+I.
-
Naviger til “Programmer” – “Autoloader”.
Her skal du deaktivere afkrydsningsfelterne for de programmer, du ikke ønsker at have kørende i baggrunden. Dette vil straks frigøre noget RAM og også reducere belastningen på CPU’en. Resultatet er, at Windows 10-operativsystemet vil køre hurtigere.
Deaktivere sporing
Det nye styresystem fra Microsoft blev engang misbilliget af brugerne, fordi det bogstaveligt talt spionerede på computerejeren. OS har faktisk implementeret en aktiv sporingsfunktion. På svage maskiner giver det alvorlige forsinkelser. Derfor foretrækker mange mennesker at slukke for den. Dette sker normalt i installationsfasen af Windows 10. Men hvis det allerede er installeret, kan du deaktivere spionage på følgende måde:
-
Tryk på Win+I eller klik på notifikationsikonet, og vælg derefter “Alle indstillinger”.
-
Gå til “Privatliv”.
-
Under “Generelt” kan du sikkert deaktivere alle indstillinger undtagen den anden (“SmartScreen-filter”). Du skal ikke blive foruroliget, hvis du ikke har denne mulighed, den findes ikke i nogle OS-versioner.
-
I underafsnittet “Placering” kan du deaktivere registrering af placering. Eller aktiver den kun til bestemte anvendelser.
-
Under “Tale-, håndskrift- og tekstindtastning” anbefaler vi, at du klikker på knappen “Stop læring”, hvis den er tilgængelig. Dette vil stoppe sporingen af de tegn, du skriver, siger eller skriver.
-
I underafsnittene “Kamera” og “Mikrofon” skal du deaktivere de tilsvarende kontakter. Eller lad disse computermoduler kun være tilgængelige for visse programmer – f.eks. Skype.
-
I de følgende underafsnit kan du også forbyde programmer at få adgang til. I underafsnittet “Feedback og diagnosticering” skal du forbyde Windows at bede om din feedback (vælg “Aldrig”). Nå, i punktet “Send data om enheden Microsoft Corporation” skal du vælge “Grundlæggende oplysninger”.
Og dette er blot de vigtigste underafsnit af indstillingerne, hvor du kan finde sporingsfunktionerne! Det var ikke overraskende, at der ikke gik lang tid, før verden så fremkomsten af apps, der kan deaktivere al sporing af brugeraktivitet næsten øjeblikkeligt. Vi anbefaler f.eks. at du downloader Destroy Windows 10 Spying. Grænsefladen er på russisk, og alle deaktiverede OS-funktioner er beskrevet i detaljer. Sørg for at gennemgå alle punkter – nogle er bedst at lade være på plads.
Eliminér langsommelighed i grænsefladen
Nogle gange kan du opdage, at det ikke er selve operativsystemet, der bliver langsommere, men blot dets grænseflade. Samtidig opstod dette problem ikke straks for nogle brugere, men efter en anden opdatering. Det er normalt forbundet med funktionen Control Flow Guard, der er aktiveret som standard, og som er designet til at beskytte mod udnyttelser, der udnytter sårbarheder ved hukommelsesadgang.
Deaktivering af CFG bør resultere i en mere jævn drift af grænsefladen. Men ved at gøre det går du en lille smule på kompromis med sikkerheden. Det er der ikke noget galt med, især hvis du har installeret et godt antivirusprogram.
Du kan deaktivere ovenstående teknologi ved at gå til Indstillinger og derefter til Opdateringer og sikkerhed. Her skal du klikke på “Windows Protector”.
I det vindue, der vises, skal du åbne afsnittet “Administrer programmer og browser”.
Rul gennem listen over forskellige muligheder. Nederst finder du afsnittet “Exploit Protection”. Klik på linket “Anti-Exploit Protection Settings” (Indstillinger for beskyttelse mod eksplosion) her.
Du vil straks se boksen “Control Flow Protection (CFG)”. Her skal du vælge “Off”. som standard.”.
Det er det hele. Det eneste, der er tilbage, er at bekræfte ændringen af indstillingerne. For at være sikker kan du genstarte computeren.
Fjern skadelige programmer
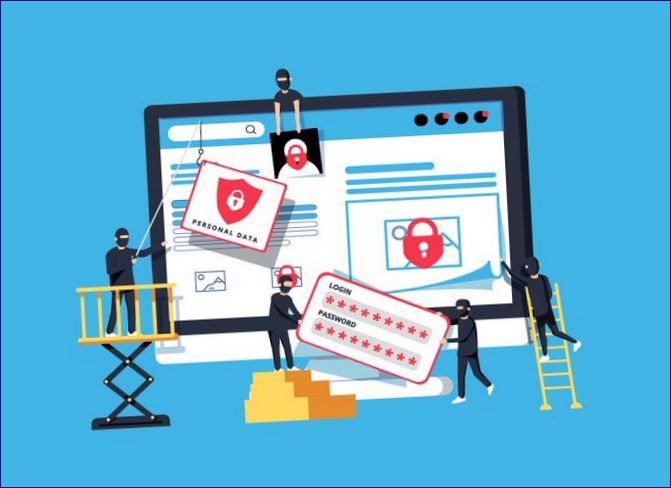
Det er muligt, at der er virus, trojanske heste og anden skadelig software på din computer. Normalt påvirker de ikke computerens ydeevne, men det er ikke altid tilfældet. Derfor anbefaler vi, at du kun går på internettet, når du har installeret et antivirusprogram!
Hvis du af en eller anden grund ikke har mulighed for at installere en fuldgyldig antivirus, foreslår vi, at du regelmæssigt bruger onlinetjenester til at scanne din computer for vira. De kræver ingen installation og er fremragende til deres hovedopgave.
Opdatering af drivere
Næsten alle computerkomponenter fungerer ved hjælp af en driver – en særlig programkode, der gør det muligt for systemet at registrere enheden. Hvis du opdaterer operativsystemet regelmæssigt, bør du gøre det samme med driverne, da de ellers risikerer at blive forældede.
Generelt anbefales det at opdatere driveren til grafikkortet. Dette er ikke kun nødvendigt for en stabil spilstart, men også for en passende gengivelse af styresystemets grænseflade.
Windows 10 ved, hvordan man automatisk opdaterer alle drivere. Men nogle gange virker denne funktion ikke. For at kontrollere driverens friskhed skal du gå til “Enhedshåndtering”. Her kan du f.eks. vælge dit grafikkort, højreklikke på det og klikke på “Egenskaber”. Når vinduet åbnes, skal du klikke på fanen “Driver”. Her kan du klikke på knappen “Opdater”. Hvis der findes en ny driverversion, vil den helt sikkert blive hentet og installeret.
Aflivning af baggrundsprocesser
At køre din computer betyder, at der kører et stort antal baggrundsprocesser. Nogle er relateret til selve operativsystemet, andre er relateret til den software, du har installeret. Hvis du har et presserende behov for at fremskynde Windows 10’s ydeevne, kan nogle processer “dræbes”. Men husk, at alt sandsynligvis vil vende tilbage til det normale efter genstarten.
Hvis du vil se de aktuelle baggrundsprocesser, skal du gå til “Task Manager”. Højreklik på knappen “Start”, og vælg “Task Manager” for at starte den. Hvis du ser menuen i kompakt form, skal du klikke på knappen “Detaljer” nederst til venstre.
Vælg fanen “Detaljer” i det vindue, der åbnes. Du kan nu sortere alle processer efter CPU ved at klikke på den relevante kolonneoverskrift. Dette vil vise dig med et enkelt blik, hvilke processer der bruger mest CPU-tid. Hold også øje med dem, der bruger store mængder RAM (især hvis du har 8 GB eller mindre indbygget).
Du må under ingen omstændigheder slippe af med processen “System inaktivitet”. På trods af navnet er det meget vigtigt. Hvis du slår dette fra, vil det som minimum medføre en genstart af dit operativsystem.
For at finde ud af, hvad processen gør, skal du blot skrive processens navn i en hvilken som helst søgemaskine. Hvis du finder ud af, at processen ikke er særlig vigtig, kan du roligt fjerne den.
Fjernelse af apps fra startmenuen
Windows 10 adskiller sig fra ældre styresystemer ved at have livefliser. De er placeret i menuen “Start” og tjener ikke kun til at starte de tilsvarende programmer, men også til at vise nogle oplysninger. Denne udskiftning af de traditionelle ikoner har naturligvis en negativ indvirkning på systemets ydeevne? Og nogle mennesker bruger ikke engang live-tiles!
Hvis du heller aldrig ser alle disse fliser, anbefaler vi, at du i det mindste fjerner dem fra startmenuen. Det gør du ved at højreklikke på flisen og derefter vælge “Afbryd fra startskærmen”. Hvis det er på en relativt svag bærbar computer, vil det helt sikkert resultere i bedre ydeevne.
Hvis du vil deaktivere alle de levende fliser, skal du gå til “Local Group Policy Editor”. Her skal du gå til “Brugerkonfiguration” – “Administrative skabeloner” – “Startmenu og proceslinje”. Dobbeltklik på “Deaktiver meddelelser om fliser” her.
Nogle indbyggede Windows 10-programmer kan fjernes helt, hvilket reducerer belastningen på processoren yderligere. Dette er dog et emne for en separat diskussion, da det ikke sker i en to-kliks-proces.
Forøgelse af paging-filen
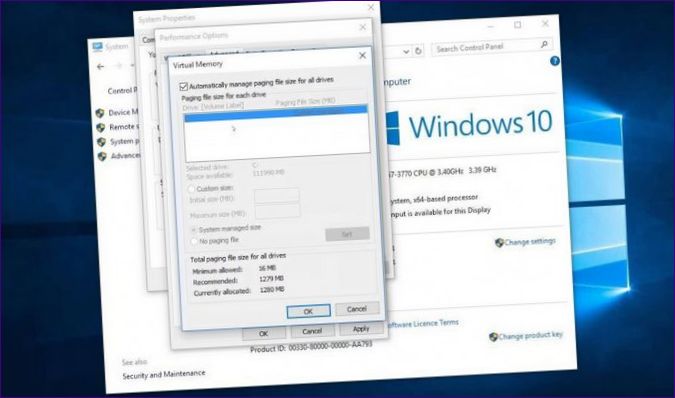
Hvis computeren har for lidt RAM, kan den lejlighedsvis forsøge at øge den på bekostning af harddisken. Den mængde vedvarende hukommelse, der er reserveret til dette, kaldes swap-filen. Som standard kan den være ret lille eller endda ikke-eksisterende, hvilket vil medføre alvorlige forsinkelser, hvis du løber tør for RAM.
Følgende trin er nødvendige for at ændre størrelsen på swap-filen:
-
Naviger til “Denne computer” – “Egenskaber.
-
Klik på “Avancerede systemindstillinger”.
-
I det vindue, der åbnes, skal du gå til fanen “Avanceret”. Her skal du igen trykke på knappen “Settings” (indstillinger) i afsnittet “Performance” (ydeevne).
-
Denne gang vil du være interesseret i fanen “Avanceret”. Her kan du se den aktuelle mængde virtuel hukommelse. Hvis dette ikke passer dig, skal du klikke på knappen “Ændre”.
-
I det vindue, der åbnes, anbefaler vi, at du fjerner markeringen af indstillingen “Automatically select swap file size” (Vælg automatisk størrelsen på swapfilen). Vælg den disk, der indeholder filen, og angiv derefter start- og maksimumstørrelsen. 4-5 GB er normalt tilstrækkeligt.
-
Klik på knappen “OK”.
Bemærk, at denne handling ikke er nødvendig, hvis din computer har mindst 16 GB indbygget RAM. Praksis viser, at i dette tilfælde bruges swap-filen næsten aldrig, den optager bare plads på drevet. Du skal også være opmærksom på, at det er meget langsomt at arbejde med en harddisk. Det ville være bedst, hvis swap-filen var placeret på en SSD.
Forenkling af grafiske effekter
Hvis du har en bærbar computer i den laveste ende, kan det være nødvendigt at fjerne de forbedrede grafiske effekter for at forbedre ydeevnen. Højreklik på menuen “Start”, og vælg derefter “System” og “Avancerede systemindstillinger”.
I det vindue, der åbnes, skal du klikke på fanen “Extras”. Her ser du et afsnit kaldet “Hurtig betjening”. Her finder du knappen “Indstillinger”, som du skal klikke på.
Dette fører dig til et nyt vindue. Her er det tilrådeligt at sætte kryds i afkrydsningsfeltet for “Best performance”. Systemet vil straks deaktivere alle animationer og effekter. Du kan stadig vælge at forlade nogle af dem ved at sætte kryds i de relevante afkrydsningsfelter.
Dette er ikke afslutningen på tilpasningsprocessen. Du bør nu vende tilbage til hovedskærmen i dit operativsystem. Tryk på genvejen Win+I. I det vindue, der vises, skal du gå til “Specialfunktioner” og derefter gå til “Andre indstillinger”. Her skal du fjerne markeringen af “Play animations in Windows”.
Hvis du vil forbedre ydeevnen yderligere, kan du besøge et andet afsnit i “Indstillinger”. Dette er afsnittet “Personalisering”. Der er et underafsnit kaldet “Farver”, hvor du kan deaktivere gennemsigtighed for proceslinjen, startmenuen og meddelelsespanelet.
På meget svage systemer kan det være nødvendigt at deaktivere de lyde, der informerer dig om visse hændelser. Det gør du ved at højreklikke på menuen “Start” og derefter vælge “Kontrolpanel” og “Lyd”. Du skal nu klikke på fanen “Sounds” (lyde). Slå lydordningen “Silent” til her. Dette vil få operativsystemet til at stoppe adgangen til harddisken i tilfælde af en hændelse og afspille en tilsvarende tone.
Kontroller, om der er fejl i operativsystemet
Hvis langsomheden startede uventet for dig, er det muligt, at operativsystemet Windows 10 blev beskadiget som følge af en anden opdatering eller installation af et program som følge af en anden opdatering eller installation af et program. Det anbefales derfor at kontrollere den for fejl.
-
Klik først på knappen “Denne computer” i menuen Start.
-
Højreklik på “Windows Disk”.
-
Vælg “Egenskaber” og “Værktøjer”.
-
Klik på knappen “Tjek”.
Det er alt, operativsystemet kører en selvtest. Lidt hurtigere adgang til dette værktøj kan opnås ved at bruge kommandolinjen, hvor du skal indtaste kommandoen sfc /scannow – dette vil føre til det samme resultat.
Hvis der ikke er nogen fejl, er bremserne højst sandsynligt ikke en fejl i selve operativsystemet.
Deaktivere cloudsynkronisering
Microsoft har udviklet sin OneDrive cloud storage i et stykke tid nu. Tidligere skulle du downloade et separat program for at bruge det. Nu håndteres det af Windows 10’s indbyggede værktøjer. Og det er bedst at deaktivere dem, hvis du ikke har til hensigt at bruge tjenesten.
Hvis du vil deaktivere synkronisering med OneDrive, skal du gå til Denne computer. Her skal du højreklikke på “OneDrive”. Derefter skal du klikke på “Vælg de lagringsmapper, der skal synkroniseres”.
I det vindue, der åbnes, skal du blot fjerne markeringen i feltet “Synkroniser alle filer og mapper til OneDrive”. Herefter skal du blot klikke på “OK”. Fra nu af vil operativsystemet ikke få adgang til sine servere efter hver større ændring i filsystemet.
Opgrader din computer

Den nemmeste måde at fremskynde din computer på er naturligvis at opgradere den. Især hvis du bruger en stationær pc – her kan du også udskifte bundkortet, vælge at understøtte en ny type RAM og sætte en ny processor. Men en lille smule opdatering er også mulig på de fleste bærbare computere. Mere specifikt kan følgende komponenter fremskynde Windows 10:
RAM – især hvis du tidligere har installeret en tydeligvis utilstrækkelig mængde RAM (mindre end 8 GB);
SSD-drev – Udskiftning af en traditionel harddisk er den mest effektive måde at fremskynde operativsystemet på.
Opgradering er en radikal metode. Det vil få dig til at bruge penge. Og det er muligt, at en hel del.
Opdatere Windows 10
Ovenfor fortalte vi dig, at nogle brugere regelmæssigt opdaterer operativsystemet og drivere er forældede. Men det modsatte er også tilfældet – drivere bliver opdateret, men OS’et gør ikke. Hvis du hører til den anden kategori af personer, skal du alligevel prøve at opdatere Windows 10 – der er en chance for, at det vil forbedre ydeevnen.
Hvis du ikke har opdateret dit styresystem i meget lang tid, kan du bruge Media Creation Tool. Det giver dig mulighed for at få alle de opdateringer, der er blevet udviklet til Windows 10 siden starten. Download og kør det, og gør derefter følgende
-
Klik på knappen “Accepter”. Ved at gøre dette accepterer du den licens, der tilbydes.
-
Derefter spørger værktøjet, hvad det præcist skal gøre. Vælg “Opgrader denne computer nu”, og klik på “Næste”.
-
Programmet vil begynde at downloade de nødvendige opdateringsfiler og analysere din computer. Hvor lang tid processen tager, afhænger i høj grad af hastigheden på din internetforbindelse.
-
Når de nødvendige filer er blevet uploadet, skal du klikke på “Accept” for at acceptere en anden licens.
-
Dette vil begynde at søge efter alle mulige opdateringer, og de vil blive downloadet til din computer. Denne proces kræver ingen brugerhandlinger. Når dette er færdigt, skal du klikke på knappen “Installér”.
Værsgo. Du skal blot vente på, at computeren genstarter, og kopiere alle filerne ind i Windows 10. Hvor lang tid det tager, afhænger af, hvor længe det er siden, du har opdateret dit operativsystem.
Gendanne Windows 10
En anden radikal metode. Det er praktisk for dem, der er sikre på, at nedgangen er forårsaget af en ny installation af et program eller en forkert opdatering af operativsystemet. Hvis du vil gendanne Windows, skal du gå til det relevante afsnit i Indstillinger. Start processen ved at trykke på “Start”-knappen.
Resultatet vil efterlade dig med et operativsystem i nøjagtig samme tilstand, som det var, da du oprettede det valgte gendannelsespunkt. Hvis der installeres programmer, efter at den er blevet oprettet, vil de ikke længere være på din computer. Den vil ikke have alle softwareopdateringer og selv Windows 10 selv.
Konklusion
Nu ved du, at langsom pc-ydelse ikke er en dom. Du kan selvfølgelig købe dig en ny pc eller opgradere. Men det er bedre ikke at spilde penge, men i stedet bruge de måder, som vi har beskrevet, og som tjener til at fremskynde præstationen. Du vil straks bemærke, at operativsystemet opfører sig meget mere smidigt. Endelig vil vi gerne minde dig om, at du altid skal have nok ledig plads på dit systemdrev. Hvis du har mindre end 10 GB tilbage, kan du overveje at afinstallere eller flytte nogle elementer til et andet drev, da du ellers uundgåeligt vil støde på flaskehalse.

Kan du give nogle konkrete og effektive tips til at fremskynde Windows 10? Min computer virker langsom, og jeg vil gerne optimere dens ydeevne.
Selvfølgelig! Her er nogle konkrete tips til at fremskynde din Windows 10-computer:
1. Fjern unødvendige programmer og filer for at frigøre plads på harddisken.
2. Deaktiver opstartsprogrammer, der ikke er vigtige, ved at gå ind i Jobliste og deaktivere dem under fanen “Opstart”.
3. Kør regelmæssigt en diskoprydning for at rydde op i midlertidige filer og cache.
4. Opdater dine drivere regelmæssigt for at sikre, at din hardware fungerer optimalt.
5. Kør en antivirus- og malware-scanning for at fjerne eventuelle skadelige programmer, der kan bremse din computer.
6. Deaktiver visuelle effekter under “System” i kontrolpanel for at frigive ressourcer.
7. Overvej at opgradere din RAM-hukommelse, hvis din computer er langsom på grund af mangel på hukommelse.
Ved at følge disse tips bør du opleve en forbedring i din Windows 10-computers ydeevne.