Søgetjenesten er et af de mest kontroversielle værktøjer i Windows. Brugen afhænger i høj grad af brugerens vaner. Nogle bruger det hele tiden, og andre kører det aldrig efter installation af OS. Vores eksperter fortæller dig, hvordan du kan deaktivere Windows 10-søgning, hvis du ikke har brug for den.
Værktøjslinje
Som standard vises søgefeltet på operativsystemets proceslinje. I visningsindstillingerne kan brugeren erstatte det med et ikon eller deaktivere det helt.
Start menuen med indstillinger på proceslinjen ved at højreklikke på den. Fjern markeringen af det ene markerede punkt. Ændre visningen ved at vælge en passende visning fra rullelisten.

Søgetjenesten forbliver aktiv i denne variant. Du kan få adgang til den ved at klikke på “Start”-knappen og skrive.
Deaktivering af tjenesten
Lokale filer på din computer gennemsøges af indekseringstjenesten, der kører i baggrunden hele tiden. Hvis denne funktion ikke er nødvendig, kan den deaktiveres for at spare på hardwareressourcerne.
Åbn dialogboksen “Kør” ved at trykke på “Win+R”. Skriv “services” i tekstfeltet.msc”. Tryk på OK eller Enter-tasten for at starte MMC-konsol-appletten til administration af Windows-systemtjenester.

Find den fremhævede linje i den generelle liste. Dobbeltklik på den for at åbne dialogboksen Rediger indstillinger.

Stop tjenesten ved at trykke på knappen markeret med et. Udvid dropdown-menuen med pilen. Indstil launchertypen til “Disabled” som vist i højre halvdel af skærmbilledet. Gem ændringerne ved at trykke på “Apply”.

SearchUI-proces
Når ovenstående trin er gennemført, er der endnu en proces forbundet med søgningen tilbage i systemet – SearchUI. Det aktiverer stemmeassistenten Cortana, som ikke kan kommunikere på russisk. Det vigtigste er, at du ikke kan deaktivere den via systemet, så du skal bruge et program fra en tredjepart, Unlocker. Når du installerer det, er det obligatorisk at tillade integration med systemets filhåndteringsprogram.
Brug tastaturgenvejen “Ctrl+Shift+Esc” til at åbne task manager. Gå til fanen markeret som en. Find den proces, der er angivet med en pil på listen. Højreklik på den for at åbne kontekstmenuen. Vælg det punkt, der er markeret med en triplet.
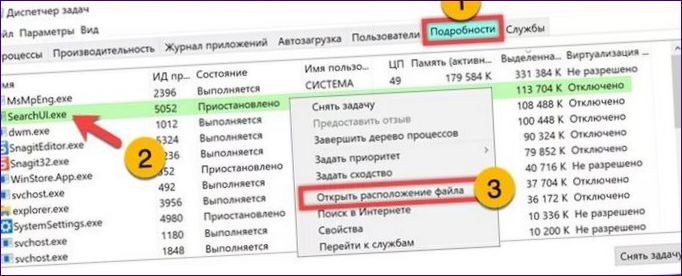
SearchUI-processen er markeret i det Explorer-vindue, der åbnes. Åbn menuen Handlinger for den ved at højreklikke på dens beskrivelseslinje. Kør programmet Unlocker, som blev installeret tidligere.

I popup-vinduet udvider du listen markeret med en handling. Vælg den boksede indstilling.

Omdøbe den valgte proces. I eksemplet ovenfor har vores korrekturlæsere tilføjet et “0” til navnet. Tryk på “OK”, og genstart pc’en. Processen, der aktiverer stemmeassistenten, starter ikke næste gang, du starter operativsystemet.

For at opsummere
Med den sekvens af trin, som vores eksperter beskriver, kan du deaktivere den indbyggede Windows-søgefunktion og reducere belastningen af computerens hardwareressourcer.

Hvordan deaktiverer jeg søgefunktionen i Windows 10? Er der en nem måde at gøre det på, eller kræver det en mere kompleks proces? Jeg har ikke brug for søgefunktionen, og den optager bare plads på min computer. Tak for hjælpen!