Superfetch kører i baggrunden og analyserer systemadfærd og brugerhandlinger, der udføres af den software, der er installeret på pc’en. Baseret på de indsamlede data forindlæser den ofte anvendte biblioteker i RAM. I teorien skulle dette fremskynde opstarten af de programmer, som brugeren har brug for. I praksis medfører en sådan Windows-adfærd ofte en øget belastning af harddisken og gør systemet langsommere. Vores eksperter fortæller dig, hvordan du deaktiverer Superfetch, hvis det ikke virker på din pc.
Nedlukning af tjeneste
Den nemmeste måde at deaktivere smart hentning på er at stoppe tjenesten ved hjælp af MMC-konsolappletten.
Kald dialogboksen “Kør” ved hjælp af tastekombinationen “Win+R”. Skriv “services” i tekstfeltet.msc”. Tryk på OK eller Enter på pc-tastaturet for at starte Services Applet.
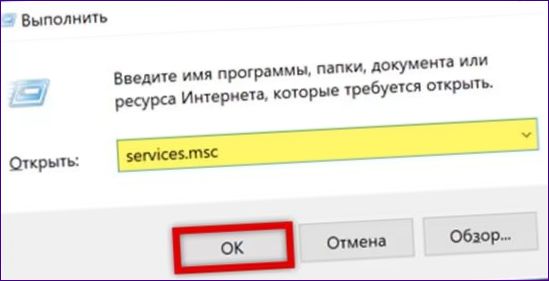
Find linjen “SysMain” i den fælles liste, der er markeret med en pil i skærmbilledet. Dobbeltklik på beskrivelsesområdet for at åbne dialogboksen med egenskaber.
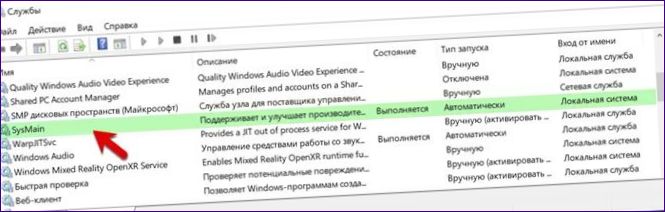
På fanen “Generelt” skal du bruge rullemenuen markeret med en dobbeltmarkering til at ændre starttypen. Indstil den til “Off”. Tryk på knappen markeret “3” for at stoppe tjenesten. Den resulterende position er vist i område “B” i følgende skærmbillede. Gem ændringerne ved at trykke på “Anvend”.
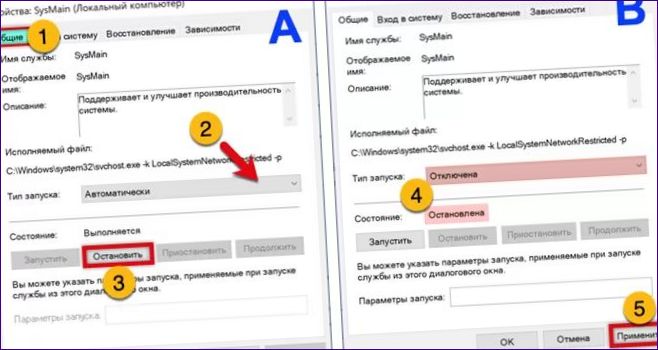
Kommandoprompt
Den anden måde at deaktivere den på er ved at bruge et kommandolinjeværktøj.
Udvid Start-menuen ved at trykke på Win+X. Klik på feltet for at starte shell’en med forhøjede rettigheder.
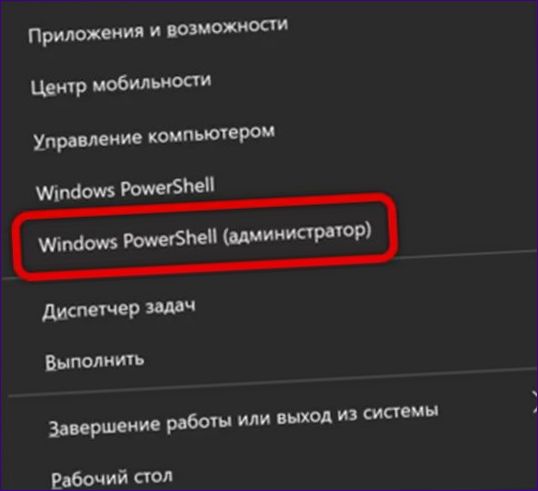
Windows 10 bruger PowerShell som standard. Skriv “cmd” for at få vist emulering af en klassisk kommandolinje. Indtast kommandoen: “sc stop “SysMain” sc config “SysMain” start=deaktiveret”. Tryk på Enter på det fysiske tastatur. Få nogle få linjer med serviceoplysninger og en rapport om, at den ønskede operation er gennemført med succes i det område, der er markeret med en triplet.
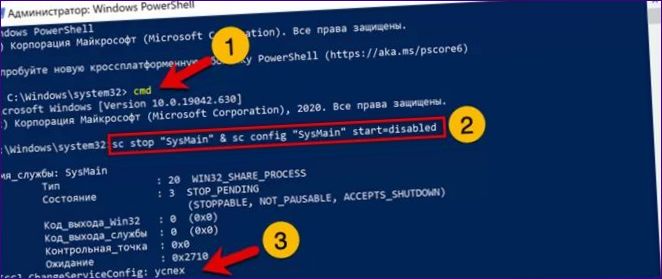
I normal PowerShell-tilstand skal du bruge følgende kommandopakker, der er beregnet til administration af tjenester. Skriv eller kopier følgende linje til konsolvinduet “Stop-Service -Force -Name “SysMain”; Set-Service -Name “SysMain” -StartupType Disabled”. I begge ovenstående tilfælde er tjenesten stoppet, og dens opstartstype er indstillet til “Deaktiveret”.

Justering af registret
Ved at redigere registreringsdatabasen kan du ikke kun deaktivere Superfetch, men også ændre den måde, tjenesten fungerer på.
Skriv “regedit” i tekstboksen i dialogboksen Kør. Tryk på “OK”-knappen, mens du starter registereditoren.
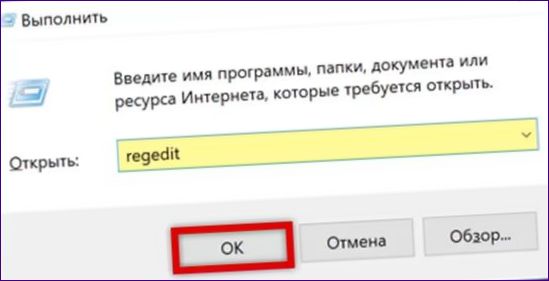
Naviger til den sti, der er angivet med en grøn markering i adresselinjen. Vælg målmappen med musen, og åbn dens indhold i højre halvdel af editoren. Find den linje, der er markeret med en tre. Dobbeltklik på den for at åbne en dialogboks til at justere indstillingerne. Du kan indstille følgende værdier i feltet “4”:
3 – Standard. Superfetch bruges til Windows-komponenter og tredjepartsprogrammer;
2 – Kun softwaren kan vælges;
0 – deaktivere tjenesten.
Når du har indstillet den ønskede værdi, skal du trykke på OK for at skrive de nye indstillinger. Ændringerne træder i kraft efter genstart af pc’en.
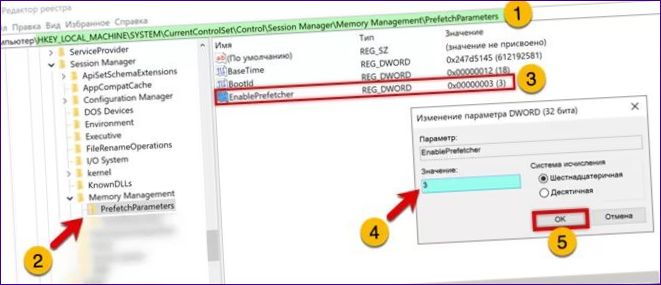
For at opsummere
Ved hjælp af de metoder, der er beskrevet af vores eksperter, kan du nemt deaktivere Superfetch-tjenesten, hvis den forårsager en uønsket forøgelse af belastningen på din pc.

Hvordan påvirker det at deaktivere Superfetch ydeevnen i Windows 10? Er der nogen ulemper ved at deaktivere det, eller er det kun for at spare på systemressourcer? Tak!