Første gang du besøger et websted, sender det et lille stykke data, en såkaldt cookie, til din computer. Cookies bruges desuden af browseren til at lette genautentificering, gemme personlige indstillinger og implementere en række nyttige funktioner. Bagsiden af medaljen er, at denne teknologi kan bruges til at tilpasse annoncer og indsamle statistik. På trods af den begrænsede levetid for de fleste cookies anbefales det at slette dem fra din browser med jævne mellemrum. Vores eksperter fortæller dig, hvordan du gør det i Google Chrome.
Sådan rydder du cookies helt i Google Chrome
Den nemmeste måde at rydde ophobning af cookies i Chrome er at slette dem helt.
Klik på kolonet til højre for den stiplede linje. Vælg “Indstillinger” i den kontrolmenu, der åbnes.

Rul til slutningen af siden, og klik på “Avanceret”.

Find afsnittet “Indstillinger for webstedet”.

Den første linje i blokken Tilladelser indeholder cookie-indstillingerne.

Åbn det område, der er fremhævet i følgende skærmbillede.
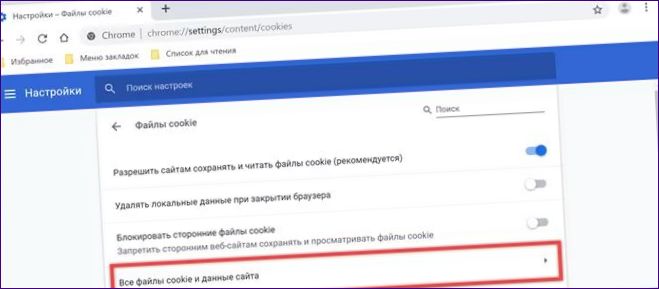
Klik på knappen “slet alle”.

Selektiv rydning af cookies i Google Chrome
Ud over en fuldstændig sletning kan en selektiv sletning. Du kan vælge at slette kun en enkelt cookie eller alle cookies, der er relateret til de websteder, du vælger.
Gentag ovenstående trin, indtil du når til afsnittet “Cookies og data”. Siden viser en komplet liste over cookies, der er gemt i din browser, sorteret alfabetisk efter adresserne på de websteder, der har sendt dem. I højre side, for enden af linjen, overfor hver URL, er der et ikon med en skraldespand. Hvis du klikker på den, slettes dataene for den valgte side. Ved at klikke på området markeret med “2” i skærmbilledet kan du se en detaljeret beskrivelse af cookies.

Filens navn placeres i begyndelsen af linjen. Cookien “_ga”, som er markeret med en pil og tallet “1”, bruges ved indsamling af statistik til Google Analytics. Over dette står “_fbp”, som henviser til Facebook. Individuelle filer kan fjernes fra listen ved at klikke på krydset for enden af linjen. Klik på knappen “Ryd alt” øverst på siden til højre for URL-adressen på det websted, du vil gennemgå.

Rydning af cookies i en bestemt periode
Den sidste metode, som udviklerne af Google Chrome har udviklet, giver dig mulighed for at slippe af med cookies, der er modtaget i en bestemt periode.
Åbn dine browserindstillinger, og gå til “Avanceret”. Vælg “Ryd historik”.

Chrome åbner et pop-up-vindue med muligheder for at slette data. Brug rullelisten til at indstille tidsinterval. Sæt kryds i feltet “Cookies”. Klik på knappen markeret med “3” på skærmbilledet.
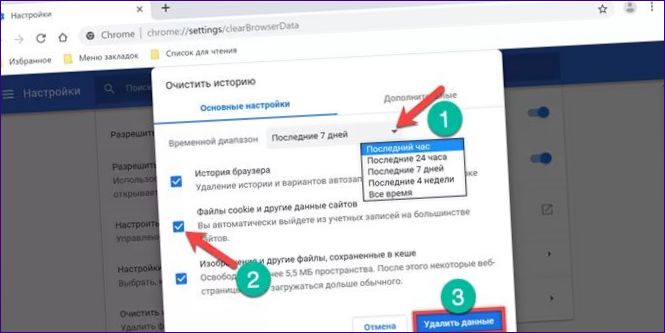
Klik på fanen Avanceret i popup-vinduet med indstillinger for at få vist detaljerne for operationen. Indstil et tidsinterval, og markér feltet “cookies”. Chrome beregner og viser antallet af websteder, hvis data falder inden for det valgte område. Afslut rydningen ved at trykke på knappen “Slet” nederst i pop-up vinduet.
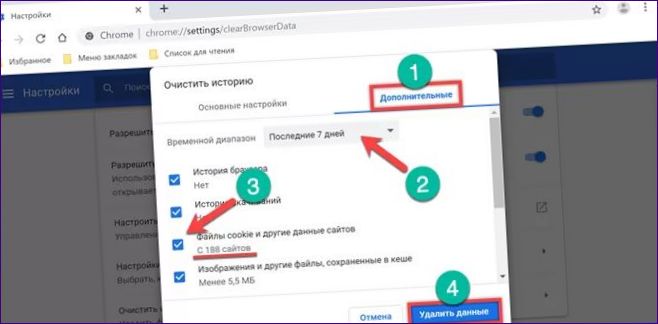
Automatiseret sletning af cookies i Google Chrome
For at undgå at skulle læse indstillingerne, hver gang vi lukker browseren, indstiller vi cookien til automatisk at blive slettet, når vi lukker den.
Kopier stien til det rigtige indstillingsafsnit i Google Chrome-søgefeltet: “chrome://settings/content/cookies”, og tryk på enter. Flyt kontakten markeret med “1” til positionen “On”. I denne tilstand vil rengøringen blive udført hver gang du lukker browservinduet. Med radioknappen nedenfor kan du blokere cookies fra sider, som du ikke har besøgt direkte. På denne måde kan du begrænse indsamlingen af statistiske data, der sendes til “tredjeparter”.
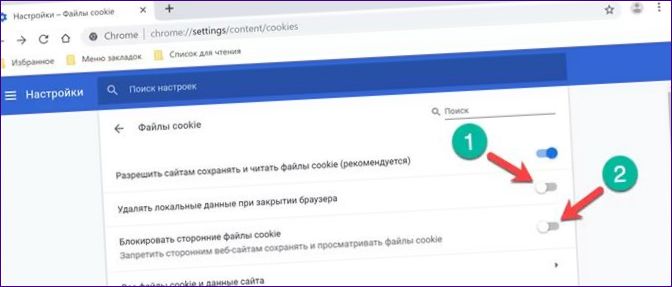
Her, på samme side, finder du en indstilling til selektiv sletning af cookies. Det virker kun på de ressourcer, som du angiver manuelt. Klik på “Tilføj” i feltet markeret med en pil i feltet.

Kopier URL-adressen til den side, du ønsker at planlægge den automatiske oprydning, til popup-tekstfeltet. Klik på knappen Tilføj og tilføj den til listen over.

Kontrolelementer vises ved siden af adressen på den tilføjede ressource. Klik på de tre prikker for at åbne popup-menuen. Her kan du redigere den indtastede URL-adresse og enten helt blokere eller tillade, at alle cookies på den givne side accepteres. Klik på området markeret med “2” for at få vist menuen for avanceret administration. Denne funktion giver dig mulighed for at kontrollere detaljeret, hvordan browseren kommunikerer med den webserver, du ønsker.
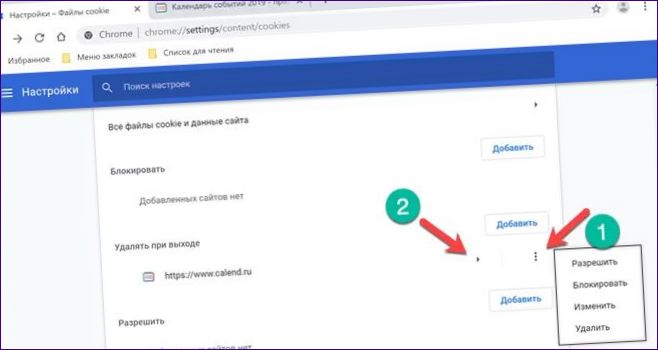
Den første indstilling i den avancerede menu henviser til cookies og hedder “Usage”. Skærmbilledet viser, hvor mange data der blev hentet af browseren, når du besøgte et websted, der blev tilføjet til listen over automatiske handlinger. Cookies kan slettes manuelt ved at trykke på cursor-ikonet, eller du kan vente, indtil browseren er lukket, for at den specifikke sletningsregel kan træde i kraft.
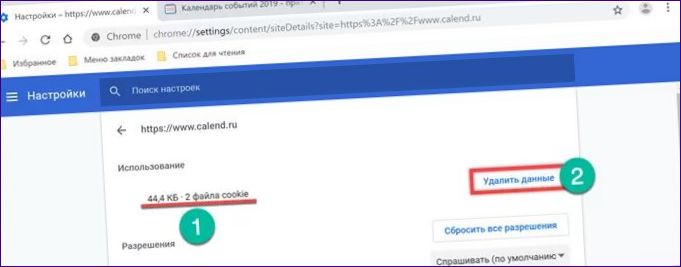
Udvidelser til Chrome
Ud over browserindstillingerne kan cookies styres ved hjælp af udvidelser fra Chrome Web Store.
Cookie AutoDelete
Tilføjelsesprogrammet “Cookie AutoDelete” tilbyder, som navnet antyder, en anden automatisk rengøringsalgoritme end den standardalgoritme, der anvendes af Chrome. Du kan installere det ved at bruge følgende direkte link.

Klik på plugin-ikonet i dit browserpanel for at åbne kontrolmenuen. Som standard giver indstillingerne kun mulighed for at slette cookies manuelt ved hjælp af knappen “2”. I rullelisten kan du vælge at slette alle cookies, herunder dem, der er modtaget under den aktuelle session, eller kun at fjerne dem for det aktuelle domæne.

Du kan aktivere automatiseringen i tilføjelsesprogrammet ved at trykke på knappen “2” i kontrolmenuen eller ved at gå til indstillingerne.

I indstillingerne “Cookie AutoDelete” skal du vælge indstillingen i det område, der er markeret med en pil. Tilføjelsesprogrammet sletter cookies efter lukning af hver aktiv fane efter den pause, der er angivet i indstillingsfeltet. Denne tilstand har til formål at øge privatlivets fred på nettet, men er uhensigtsmæssig set fra brugerens synspunkt. Hvis du får adgang til en side, der kræver godkendelse, og derefter lukker fanen uden at logge af browseren, skal du indtaste login-adgangskodeparret igen, når du får adgang til den pågældende side.

Luk Clean
Close Clean-plugin til Google Chrome tilbyder snesevis af rengøringsmuligheder for din browser. Det kan installeres ved at downloade det via et direkte link fra Chrome Web Store.

Højreklik på plug-in-ikonet i din browser. Åbn indstillingen “Indstillinger” i kontrolmenuen. Hvis du vil slette cookies automatisk, skal du markere afkrydsningsfeltet ud for pilen.

De indstillede indstillinger kræver, at hver handling i udvidelsen skal bekræftes yderligere af brugeren. Når du lukker Google Chrome-vinduet, vises et vindue, hvor du bliver bedt om at klikke på “OK”-knappen. Først derefter vil “Luk Clean” slette cookies.
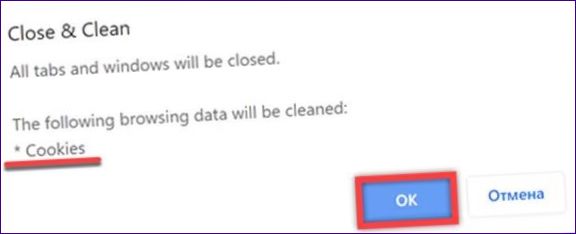
Automatisk sletning af cookies
Navnet på plugin’et er næsten identisk med det allerede nævnte, den eneste forskel er mellemrummet mellem de to sidste ord. Klik på et direkte link i Chrome Web Store, og installer “Cookie Auto Delete”.

Ved at klikke på plugin-ikonet kan plugin’et slås til og fra. Dette ændrer dens farve fra blå (aktiveret) til sort (deaktiveret). Åbn kontrolmenuen ved at højreklikke og åbne fanen “Preferences” (indstillinger). Som standard fungerer udvidelsen i fanebladene alene-tilstand og sletter cookien, når brugeren lukker de aktive faner. Sæt kryds i feltet “3” på skærmbilledet. Herefter vil browseren kun blive slettet én gang, når vinduet lukkes.
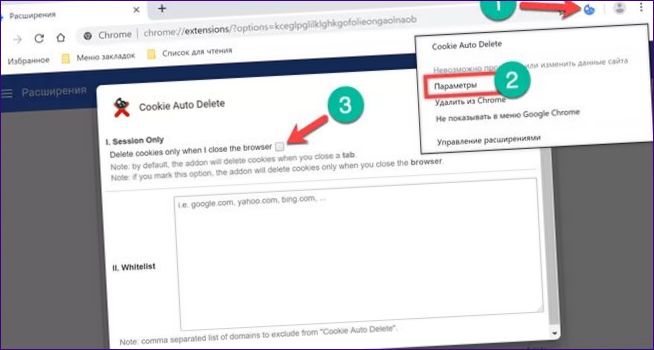
CCleaner
Mange brugere er fans af Piriform-produkterne, der udvikler CCleaner-operativsystemet “optimizer”. Vores eksperter er kritiske over for nytten af denne slags værktøj, men når det først er installeret, kan det bruges.
Åbn programmet, og gå til fanen “Standardoprydning”. Fjern markeringen af alle felter for kun at efterlade cookies til Google Chrome. Ved hjælp af knappen “Analyze” skal du sikre dig, at CCleaner ikke rører ved noget unødvendigt. Klik på “clear” for at starte sletning af cookies fra din browser.

Bekræft sletning af de valgte filer.
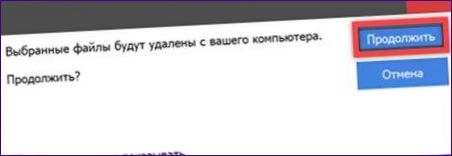
Privat tilstand
En inkognitotilstand giver dig mulighed for at undgå detaljerede indstillinger for cookies, udvidelser fra tredjeparter og programmer.
Kald Google Chrome-kontrolmenuen op, og klik på linket vist som “2”. Til det samme formål kan du bruge genvejstastkombinationen “Shift+Ctrl+N”.

Oven på det primære browservindue åbnes et andet vindue med en sort baggrund, som viser, at du browser i inkognitotilstand. Chrome gemmer ingen cookies, når sessionen er slut, men sletter dem, så snart den er lukket.

Som konklusion
I dette indhold har vi gennemgået de mest effektive måder at rydde op i Google Chrome på, lige fra Google Chromes egne indstillinger til værktøjer fra tredjeparter. Da sletning af cookies fører til tab af webstedets indstillinger, bør du ikke lade dig rive med af denne procedure. Selektiv sletning vil i de fleste tilfælde være tilstrækkeligt.

Hvad er den mest effektive måde at rydde cookies i Google Chrome på? Er der en indbygget funktion eller skal man downloade en separat udvidelse? Er det nødvendigt at rydde cookies regelmæssigt for at opretholde ens privatliv online? Tak for hjælpen!