Med de standardprogrammer, der er inkluderet i Windows 10-distributionen, kan du lytte til musik eller se film, lige efter du har installeret det. Den betragter dem som grundlæggende og dobbeltklikker altid for at åbne Groove for en ny sang, også selv om brugeren har installeret en anden afspiller. Du kan ændre denne adfærd ved at omtildele de programmer, der er beregnet til at blive brugt som standard. Vores eksperter fortæller dig, hvordan du udfører denne operation.
OS-indstillinger
Med Windows 10 har Microsoft flyttet tildelingen af standardprogrammer til indstillingerne i operativsystemet. Links fra et lignende afsnit i det klassiske kontrolpanel fører brugeren til en ny indstillingsgrænseflade.
Aktivering af panelet “Windows Options” med tastaturgenvejen “Win+i”. Gå til det afsnit, der er fremhævet i skærmbilledet.
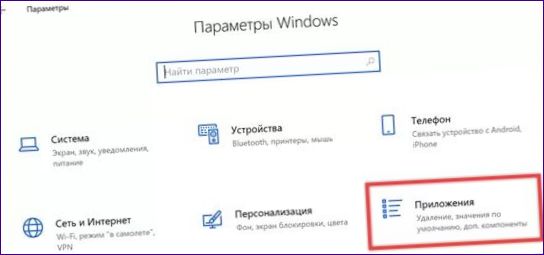
Vælg den linje, der er markeret med et i sidemenuen. I højre side af vinduet vises en liste over OS-funktioner, som standardprogramvalget er tilgængeligt for. Hvis du vil ændre de oprindelige værdier, skal du klikke på området med applikationsikonet. Vælg en erstatning på den udvidede liste. Systemet ændrer automatisk forbindelserne og knytter filudvidelser til det brugerdefinerede program.
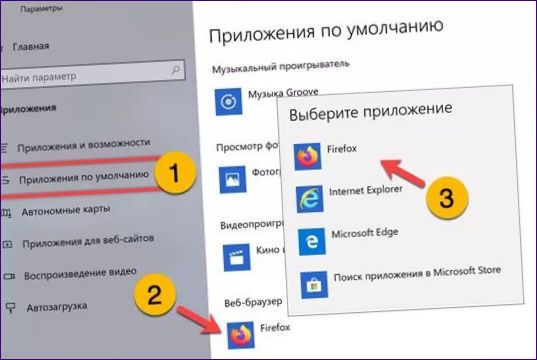
Hvis noget går galt, kan du bruge knappen markeret med et til at nulstille brugeren til de oprindelige indstillinger. De links, der er angivet med pilen, er til manuel indstilling af forbindelserne.
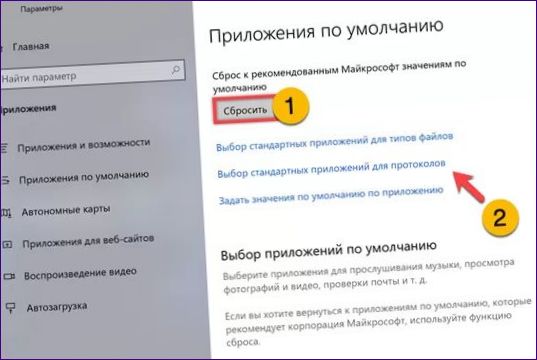
I dette eksempel har vores eksperter taget MP3-udvidelsen ved at klikke på det første af tre links. Princippet er det samme som beskrevet ovenfor. Klik på applikationsikonet foran dets udvidelse, så valgmenuen udvides. Vælg en ny, hvor filer af denne type vil blive lanceret som standard.
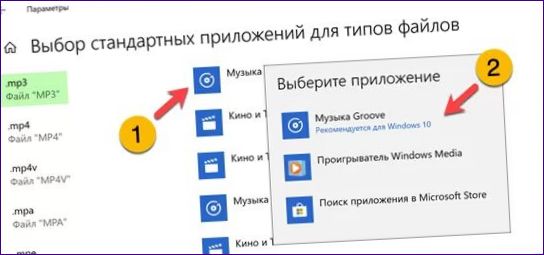
Kontekstmenu
Den anden mulighed for at tildele programmer er at bruge Explorer-kontekstmenuen. Det kan være nyttigt at tildele filforbindelser til programmer, der ikke har installationsprogrammer.
Åbn mappen med den ønskede fil i systemets filhåndtering. Vi vælger den med musen og højreklikker for at åbne kontekstmenuen. Udvid indholdet af det element, der er markeret med en streg i skærmbilledet. Hvis det ønskede program ikke er på listen, skal du klikke på den sidste linje i menuen “Vælg et andet”.
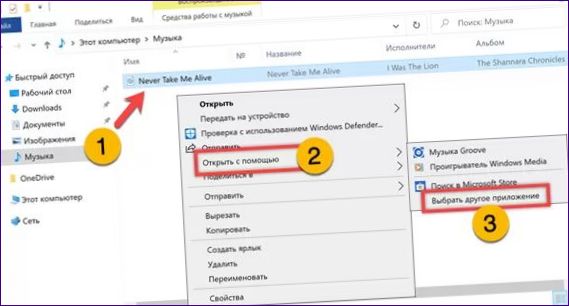
Rul ned til slutningen af programlisten i dialogboksen, og klik på det link, der er markeret i boksen.
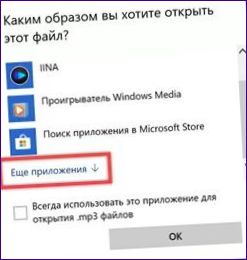
Fortsæt på samme måde for den avancerede liste, som indeholder alle installerede programmer på din computer. Når du er nået til slutningen, skal du klikke på det link, der er vist i skærmbilledet.

Find den eksekverbare fil for det ønskede program i Explorer-vinduet. Vælg den med musen og tryk på knappen “Åbn”.
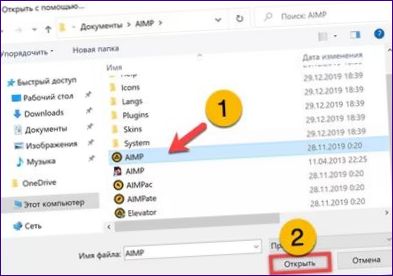
Gentag de to første trin beskrevet i dette afsnit. Denne gang er programmet placeret på den første linje efter standardlinjen. Vælg den på listen, og marker feltet “Altid åben” markeret med et dobbeltmærke. Tryk til sidst på OK-knappen for at tilknytte filtypenavnet til det valgte program.
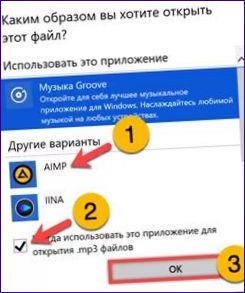
Til sidst
Vores eksperter har beskrevet, hvordan du kan tildele programmer, der skal bruges som standard i Windows 10. Ved at følge disse tips kan du gøre dit arbejde med computeren mere praktisk og produktivt.

Hvordan tildeles programmer som standard i Windows 10? Kan man ændre standardprogrammet, når man f.eks. vil åbne en bestemt filtype?