Microsoft har ændret sin udviklingsstrategi efter udgivelsen af Windows 10. I stedet for konstant udvikling af nye operativsystemer anvendes den halvårlige opdateringscyklus. Versionen udgives hvert halve år og har et firecifret nummer, der angiver den dato, hvor den er klar til distribution. Komponentbygningen understøttes i 18 måneder, hvor den modtager tilføjelser med henblik på at rette fejl og opretholde sikkerheden. Vores eksperter fortæller dig, hvordan du opgraderer til den nye version af Windows 10.
Systemindstillinger
I henhold til licensaftalen kan brugeren kun suspendere regelmæssige opdateringer, men ikke helt forbyde dem. På denne måde vil den nye version før eller senere være tilgængelig automatisk.
Når det næste build modtages, giver systemet dig besked om, at de er klar til installation. Der er to muligheder at vælge imellem. Du kan genstarte computeren med det samme, eller du kan trykke på knappen markeret med en dobbeltknap for at planlægge opdateringen på et tidspunkt, der passer dig.

Klik på det angivne område i planlægningsappletten. Indstil tidspunktet for genstart, og klik på det dobbelte flueben for at låse det. På samme måde skal du vælge en passende dag på listen nedenfor.

For manuel installation skal du vælge Windows-indstillingerne ved hjælp af genvejen “Win+i”. Gå til det afsnit, der er angivet med boksen i skærmbilledet.

Meddelelsen om, at den funktionelle halvårlige opdatering er klar til installation, vises i det markerede område. Under den er der, hvis den er installeret, en tidsplanlægningstimer. Tallet “tre” angiver den manuelle installationsknap. Hvis du klikker på den, starter du straks en installation af den nye version af operativsystemet.

Værktøj til oprettelse af medier
For at gøre det lettere at få og installere funktionelle opdateringer til operativsystemet har Microsoft udviklet programmet Media Creation Tool.
Besøg den officielle Windows 10-side. Find blokken, der beder dig om at installere operativsystemet på din computer. Klik på det fremhævede link for at aktivere download af værktøjet til oprettelse af medier.
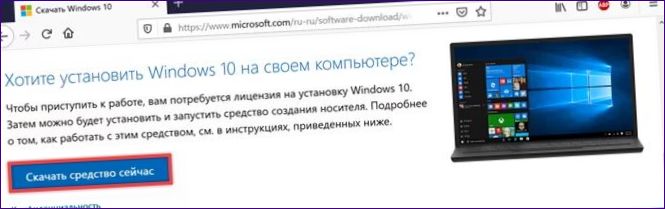
Start programmet på din pc, og brug valgknappen til at vælge den handling, du ønsker at udføre. Du vil som standard blive bedt om at opgradere til den nyeste version. Ved at klikke på “Next” (Næste) kan distributionspakken downloades og installeres over det operativsystem, der er installeret på pc’en. Alle programmer og brugerdata forbliver intakte.

Medier til installation
Ud over at opdatere Windows direkte kan du med Media Creation Tool også oprette installationsmedier ved hjælp af USB-sticks eller dvd’er.
I det trin, der er vist i det foregående skærmbillede, skal du flytte valgknappen til den nederste position. Tryk på “Next” (Næste) for at gå videre til valg af parametre for distributionssættet. Hvis alle operationer udføres på den samme computer, som du ønsker at opdatere, skal du lade afkrydsningsfeltet være markeret med den. Hvis du forbereder drevet på en anden pc, skal du fjerne markeringen for at låse rullemenuerne op i det område, der er markeret med en dobbelt. Brug dem til at vælge sprog og bitype for styresystemet.

Som standard får brugeren tilbudt at oprette et bootbart flashdrev. Hvis du ønsker at få et system image som en ISO-fil, skal du trække den radioknap, der er angivet i skærmbilledet, med én til en lavere position.

USB-nøglen registreres automatisk. Sørg for, at den har en kapacitet på mindst 8 GB, og at den ikke indeholder værdifulde data. Næste” aktiverer download af data fra Microsofts websted og skriver derefter automatisk dataene på drevet.
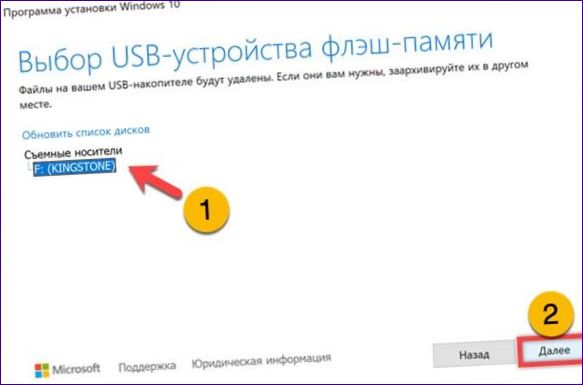
Hvis du vælger indstillingen Hent ISO-aftryk, åbnes dialogboksen til at gemme systemet. I sidemenuen skal du definere målmappen. Juster evt. filnavnet i det markerede felt. Tryk på knappen markeret med en triplet for at aktivere downloading og skrivning af distributionspakken til din pc.

Start op fra USB- eller DVD-mediet, og start installationen af Windows på den sædvanlige måde.
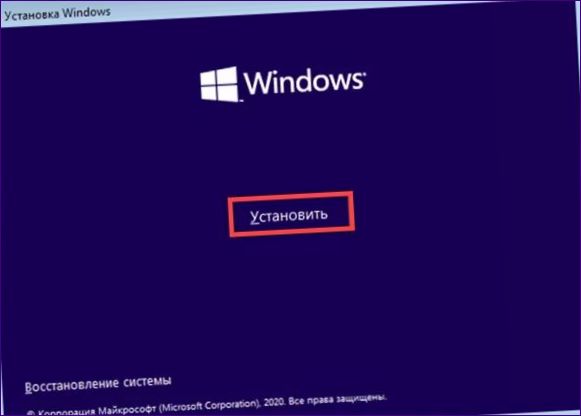
Klik på det indrammede område i trinet til valg af type. Installationsprogrammet opgraderer dit eksisterende operativsystem til den valgte version af Windows 10. Softwaren og brugerdata forbliver uberørt.

Som konklusion
Vores eksperter har beskrevet flere muligheder for, hvordan du kan opdatere Windows 10 til den nye version. Vælg den mest bekvemme baseret på tilgængelighed og hastighed på netværksforbindelsen.

Kan nogen venligst forklare, hvordan man opdaterer til Windows 10? Jeg er lidt usikker på, hvor jeg skal starte, og jeg vil gerne være sikker på, at jeg gør det rigtigt. På forhånd tak for hjælpen!