Startmenuen, som kan åbnes ved at trykke på Start-knappen, er et kendetegn for Microsoft-operativsystemer og er velkendt for alle computerbrugere. Når Windows 10 udkommer, har det indarbejdet ændringer, der tidligere er afprøvet i andre versioner af styresystemet, og er blevet et fleksibelt element. Vores eksperter rådgiver dig om, hvordan du tilpasser Start-menuen, så den bliver så praktisk og brugervenlig som muligt.
Opsætning af live fliser
Animerede programfliser, fylder højre side af startmenuen. Afhængigt af deres præferencer kan brugeren ændre deres størrelse, placering og udseende.
Håndtering af emner
Ikonet for enhver app kan “omdannes” til en flise for hurtig adgang. Åbn startmenuen, og find programmet på listen. Højreklik på ikonet for at åbne kontekstmenuen. Vælg linjen med fastgørelsesikonet for at fastgøre elementet til startskærmen.
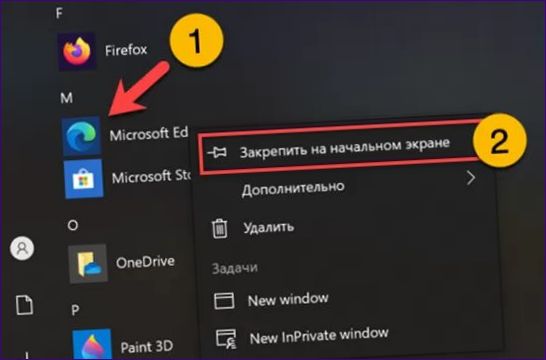
Administrer dine fliser på samme måde. Højreklik på den valgte. Ved at udvide menuen kan vi fjerne programmet fra startskærmen eller fjerne det helt fra pc’en, hvis det ikke længere er nødvendigt.
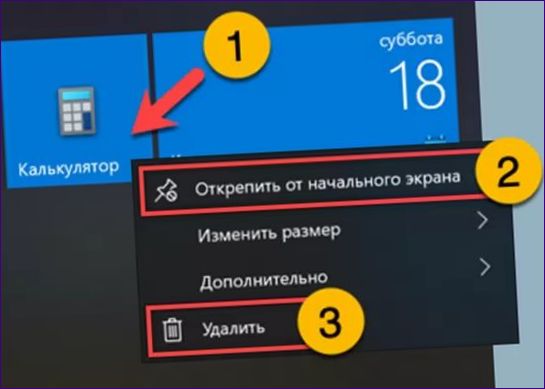
Justering af dimensioner
Standardflisen er tilføjet i “medium” størrelse. Denne fremgangsmåde gør det muligt at placere flere varer. I kontekstmenuen skal du åbne den linje, der er markeret med en enhed, og vælge den relevante indstilling. For informationsprogrammer som f.eks. kalender, vejr eller mail kan du indstille størrelsen til “bred” eller “stor”.
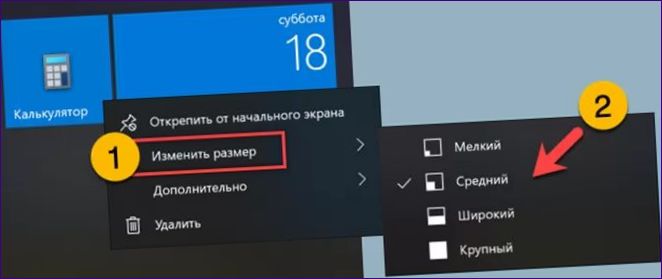
Deaktivere animationen af elementerne
Når der modtages nye oplysninger i baggrunden, fanger fliserne brugerens opmærksomhed med animerede effekter, og kaldes derfor “live”. Du kan deaktivere denne funktion for at holde din opmærksomhed fokuseret på dine vigtige opgaver. Brug kontekstmenuen til at vælge den linje, der er markeret som en i skærmbilledet. Ved at klikke på pilelinjen slukker du for animationseffekterne.
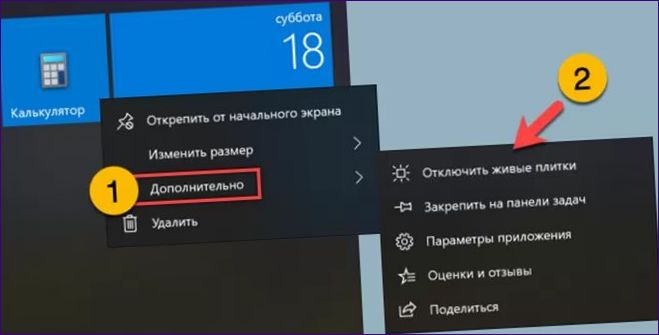
Gruppering af emner
Hvis det er nødvendigt, kan programmer, der ligner hinanden i funktionalitet eller andre funktioner, samles i tematiske kataloger. Det sker på samme måde som i mobile styresystemer. Du skal blot trække en flise over på en anden, så opretter Windows automatisk en mappe til dem.
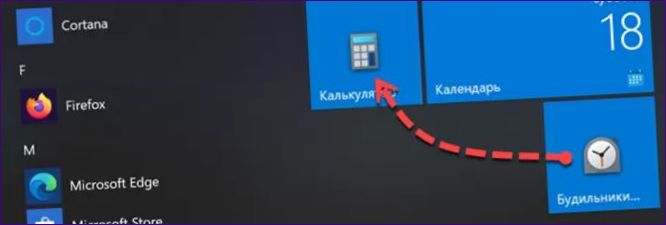
Navngiv dig selv i det interaktive felt, der er angivet med pilen i følgende skærmbillede.
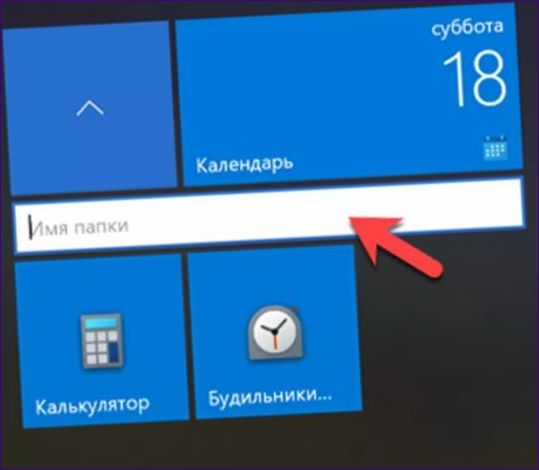
Mappen ligner en normal flise, men inde i den vil du se ikoner for de samlede programmer. Størrelsen ændres ved hjælp af kontekstmenuen og antager de fire værdier, der er beskrevet ovenfor.
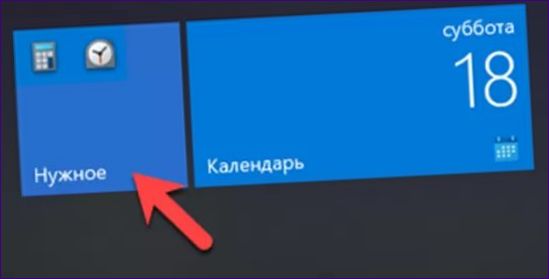
Flere fliser
Standard antal fliser er ikke nok for alle brugere. Du kan øge det antal, der vises i startmenuen, hvis du vil. Genvej “Win+i” for at åbne kontrolpanelet i Windows. Indtast det afsnit, der er fremhævet i skærmbilledet.
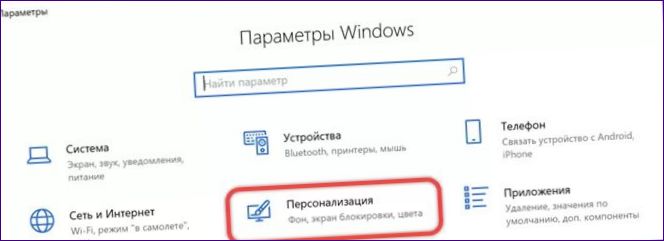
I sidemenuen skal du vælge den linje, der er markeret med et. Flyt skyderen markeret med en pil til positionen “Enabled” (aktiveret).
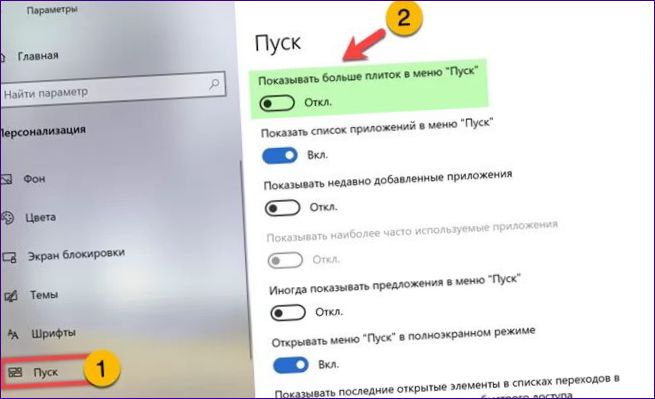
Fuldskærmstilstand
“Start”-menuen understøtter fuldskærmstilstand. I dette tilfælde åbnes den på en gennemsigtig baggrund oven på alle vinduerne. I den ovenfor beskrevne sektion af styresystemets indstillingspanel skal du flytte den pilede skyder til den aktiverede position.
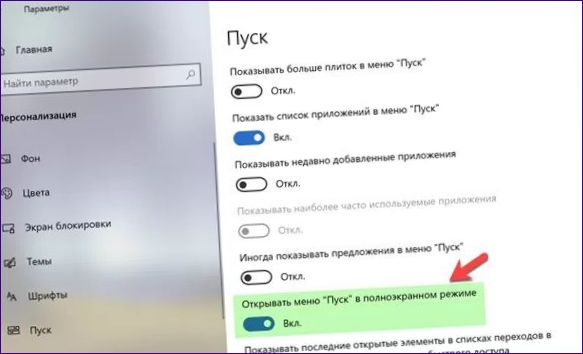
Det område, der er angivet med en pil, er placeret i øverste venstre hjørne af skærmen. Den midterste position er ansvarlig for visning af fliserne. Den nederste viser en alfabetisk liste over installerede programmer. Den øverste position bruges til at vise kontrolmenuen med dialogbokse til at åbne indstillingslinjen, favoritprogrammer eller lukke pc’en ned.
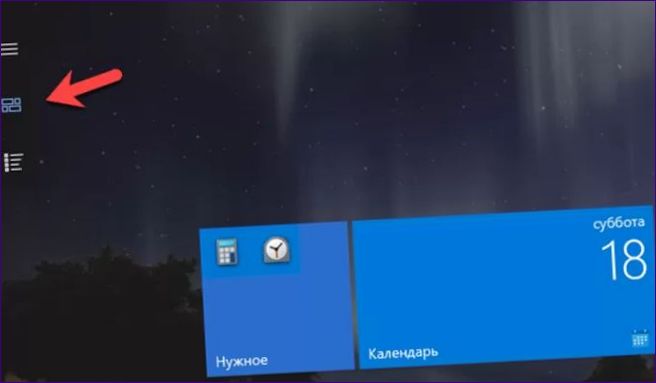
Startmenu
Ved at fjerne alle fliserne fra startskærmen giver brugeren styresystemets startmenu det klassiske udseende, som den havde i Windows 7 og tidligere udgaver.
Visning af listen over ansøgninger
Få adgang til boksen “Start”, som allerede er beskrevet ovenfor, i afsnittet om personalisering af operativsystemet. Skyderen markeret med et aktiverer den alfabetiske repræsentation. Alle installerede programmer på listen er grupperet efter begyndelsesbogstavet i deres navn. I den blok, der er markeret med en grøn markering, skal du flytte skyderne til positionen “Disabled” (deaktiveret). Begrænse operativsystemet til at vise et udvalg af de senest installerede og senest kørte programmer øverst på listen. Skyderen, der er vist med en triplet, tillader eller afviser visning af Microsofts reklametilbud i startmenuen.
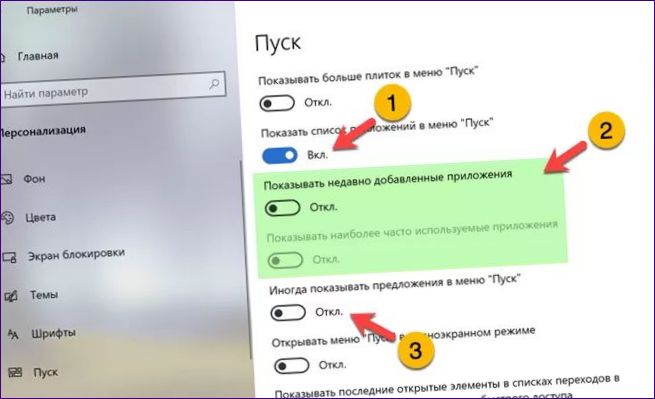
Følgende skærmbillede viser listen over programmer, sorteret alfabetisk. Klik med musen på et af bogstaverne for at ændre præsentationen.
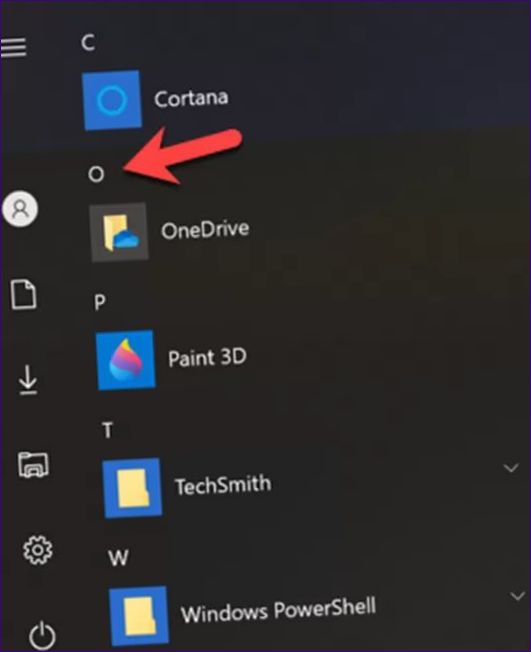
Bogstaver, der er fremhævet med hvidt, viser, at der er ansøgninger til dem. Klik på det område, der er angivet med pilen, for at skifte til en gruppe af programmer, hvis navn begynder med “F.
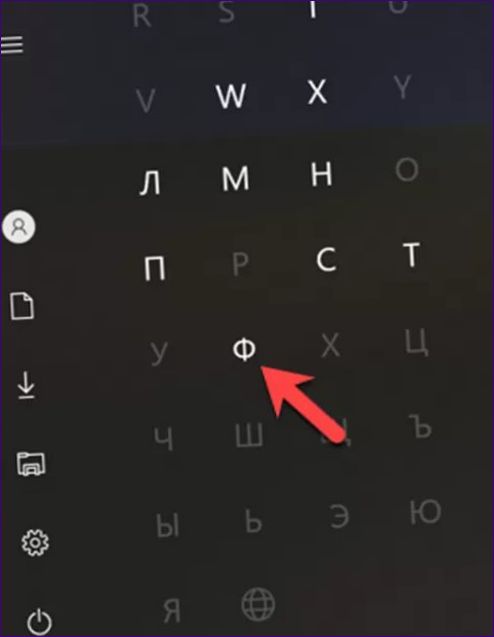
Justering af dimensioner
Startmenuen kan ændres til den rette størrelse ved at krympe eller strække den med musen. Indstillingen fungerer på samme måde, hvis der er en flisefodsliste i højre side af programlisten.
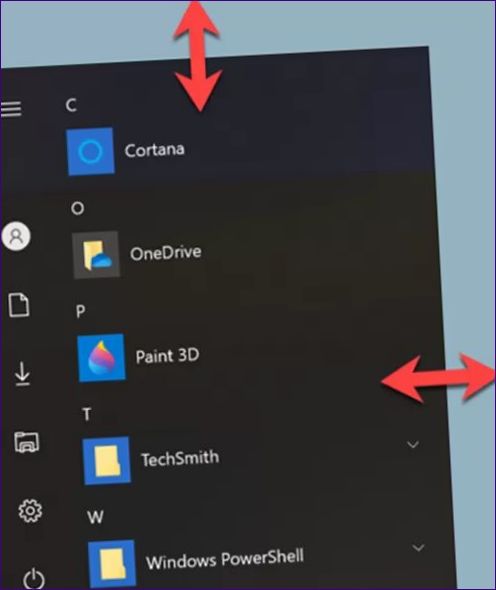
Valg af applikationer
Få adgang til menuen Personalisering igen. Sænk de skydere, der styrer udseendet af listen over programmer og startskærmen. Klik på det fremhævede link.
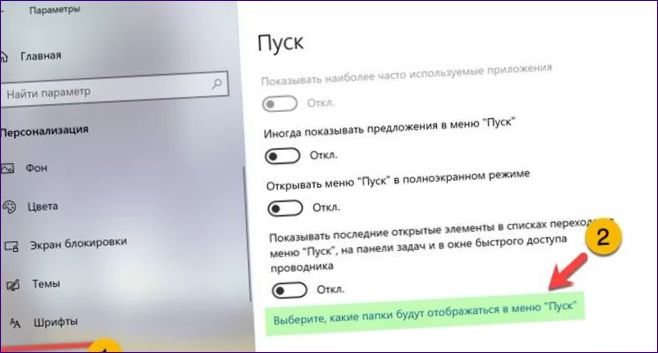
I vinduet, der ændrer udseendet, skal du aktivere visningen af de mapper og programmer, som vi ønsker at gøre let tilgængelige. Sliders i positionen “On” aktiverer synlighed. Det område, der er markeret med en streg, angiver standardvisningen, hvor de anførte objekter ikke må vises.
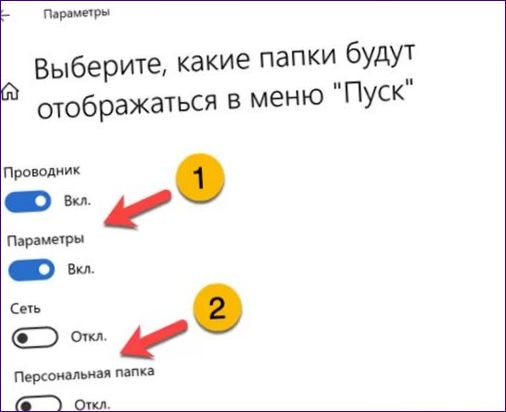
Følgende skærmbillede viser et eksempel på en startmenu med et udvalg af mapper og programmer, der er valgt til hurtig adgang.
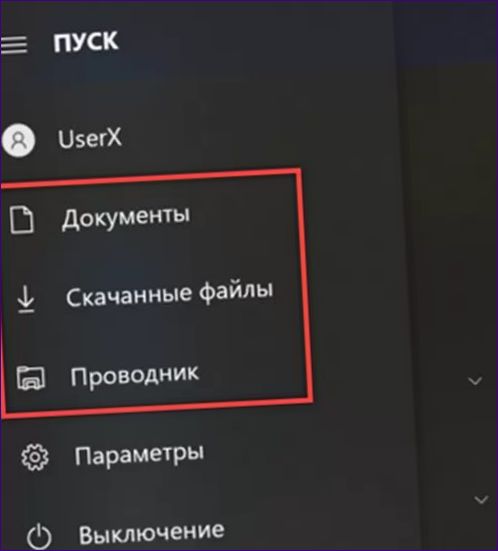
Farveskema
Microsoft har implementeret flere farvedesigntilstande i Windows 10. Du kan bruge færdige forudindstillinger eller selv tilpasse startmenuen og programfarverne.
Når du har klikket på “Personalisering” i OS’ets “Indstillinger” sektion, skal du markere boksen markeret med et i sidemenuen. Drop-down-menuen, der vises som “to”, giver dig mulighed for at vælge mellem en mørk og en lys stil. Med indstillingen “Brugerdefineret”, som vist på skærmbilledet, kan du kombinere dem. Nedenfor viser tallene “3” og “4” to valgknapper. Ved at flytte dem mellem “lyse” og “mørke” positioner i det område, der er angivet med et femtal, kan du vurdere systemets udseende.
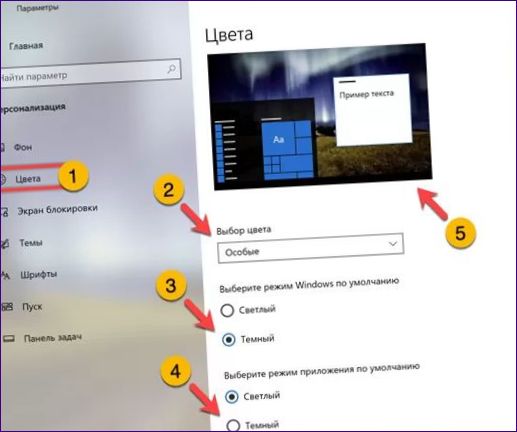
Gå ned til bunden af den samme indstillingsblok. Tallet “1” aktiverer gennemsigtighedseffekter i startmenuen og programvinduer. Hvis du sætter kryds i feltet markeret med en dobbelt, tilpasser operativsystemet automatisk designet til brugerens skrivebordsbaggrund. Uden den er valget af farveskemaer overladt til manuel kontrol for brugeren. Basispaletten er placeret i et område markeret med et “3” på skærmbilledet.
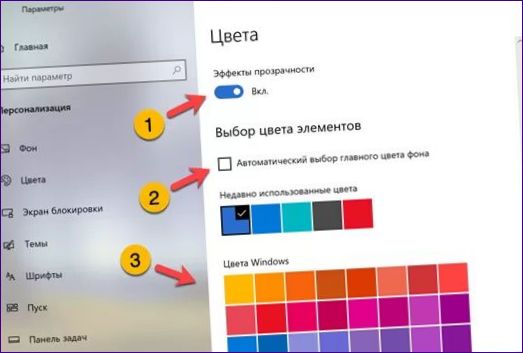
En komplet løsning, som giver dig mulighed for at ændre layoutet med et par klik, er brugen af færdige temaer. Vælg boksen i sidemenuen. Hvis du klikker på beskrivelsesområdet, aktiveres de nye indstillinger for udseende. Som et eksempel kan du se, at det valgte tema ændrer farveskemaet og dermed baggrundsbelysningen i Start-menuen til guld. Hvis du ønsker det, kan du bruge linket markeret med et tre for at få adgang til Microsoft Store. Færdige farvevarianter er tilgængelige som gratis downloadbare pakker.
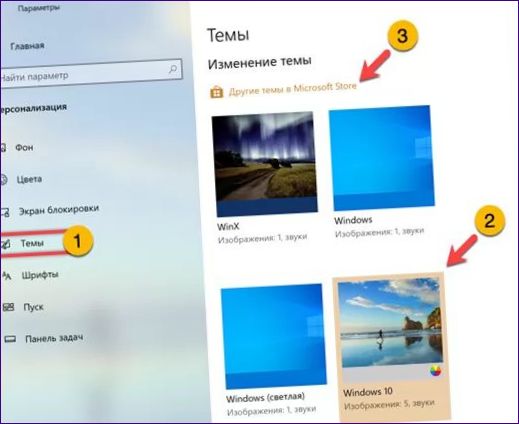
Til sidst
Vores eksperter har givet en trin-for-trin beskrivelse af de handlinger, der giver dig mulighed for at ændre udseendet af Windows 10. Kombiner dine indstillinger for at få den mest nyttige og bekvemme Startmenu.

Hvordan kan jeg ændre startmenuen i Windows 10? Er der en nem måde at tilpasse den på, så jeg kan have mine favoritapps og genveje lige ved hånden?