Når en bruger arbejder på et netværk, kan han give adgang til visse mapper på sin computer. Det gør det nemmere at dele filer, da du ikke behøver at bruge flytbare medier til at flytte dem rundt. Vores eksperter viser dig, hvordan du konfigurerer deling i Windows 10.
Opsætning af netværk og tjenester
Begynd med at oprette fælles regler for netværksgrupper og tjekke status for de systemtjenester, der er ansvarlige for at gøre netværksressourcerne tilgængelige.
Kald Windows Options-værktøjslinjen ved at trykke på tastekombinationen “Win+i”. Enkeltklik på den partition, der er vist på skærmbilledet.

Vælg en aktiv netværksforbindelse i venstre side af vinduet, f.eks. Ethernet. Klik på det dobbeltmarkerede link på listen over relaterede indstillinger.

Udvid området med indstillinger for private mapper, der er fremhævet i skærmbilledet. Flyt radioknapperne til de positioner, der er markeret med “1” og “2”, så andre computere kan se vores pc og aktivere deling. Åbn det næste konfigurationsområde for gæste- og private netværk.

Sørg for, at radioknapperne er i positionen “Off” (slukket). På den måde forbliver pc’en usynlig for de omkringliggende enheder på et netværk, der ikke er tillid til, og. Udvid det sidste indstillingsområde.

I det område, der er markeret med et, skal du aktivere adgangen til de åbne mapper. Nederst på siden flytter du radioknappen til den placering, der er vist på skærmbilledet. Denne funktion giver brugeren mulighed for at oprette forbindelse til delte ressourcer uden at skulle indtaste en adgangskode. Registrer de foretagne ændringer.

Kontroltjenester
Sørg for, at de nødvendige tjenester kører på din computer, så du kan få adgang til åbne ressourcer.
Start dialogboksen Kør ved at trykke på Win+R. Skriv “services” i tekstfeltet.msc”. Start servicekontrol-appletten med OK-knappen eller tryk på enter-tasten på tastaturet.

Find de to linjer, der er vist i følgende skærmbillede. Dobbeltklik i beskrivelsesområdet for at åbne dialogboksen til redigering af egenskaber.

Ændre opstartstypen fra standard “manuel” til “automatisk”. Anvend de nye indstillinger, og gentag operationen for den anden service.

Få adgang til mappen
Få adgang til den valgte mappe og tilpas de nødvendige brugertilladelser direkte i Explorer.
Åbn systemets filhåndtering, og vælg den mappe, du vil dele. Højreklik på musen for at åbne kontekstmenuen. Åbn egenskaberne for den valgte mappe.
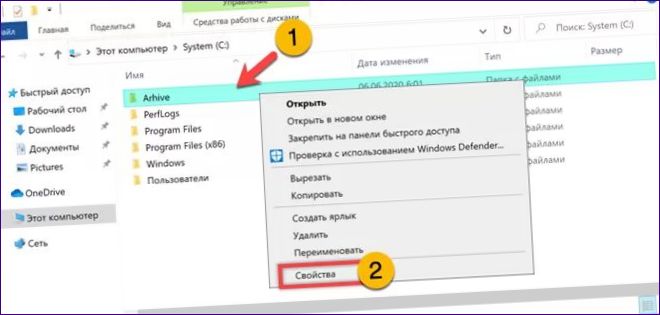
Klik på fanen markeret med et i skærmbilledet. Klik på knappen “Del”.
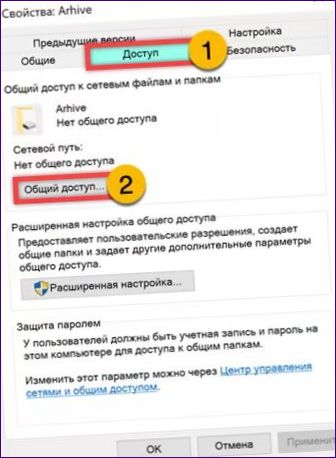
Vinduet til valg af bruger åbnes. Klik på pilesymbolet for at åbne drop-down-menuen. De logins, der er registreret på pc’en, er opført her, og der er også en gruppe kaldet “Alle”. Klik på den, og vælg knappen “Tilføj”.

Gruppen vises nedenfor i feltet for tildeling af tilladelser. Markér den eller en bestemt bruger, og du kan administrere tilladelser i højre rude. Afslut konfigurationen ved at klikke på knappen “Share” (Del).
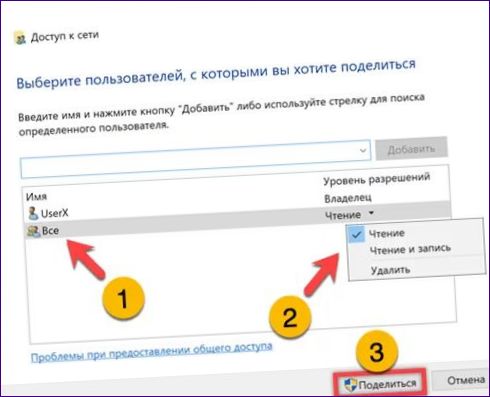
Vælg den øverste indstilling i det ekstra vindue. Kravene er nøjagtig de samme som de netværksindstillinger, du konfigurerede tidligere.

I det sidste trin vises et informationsvindue, der viser stien til den oprettede netværksfællesskab. Her kan den kopieres og sendes til andre brugere, der er tilsluttet det samme netværk. Der indsættes et link under feltet markeret med et dobbelttegn, som giver dig mulighed for at gennemse alle de mapper, der er åbne på pc’en. Afslut konfigurationen ved at klikke på “Finish” (Afslut).

Følgende skærmbillede viser, hvordan den delte mappe ser ud, når du klikker på linket til kontrol af netværksressourcer.

Avancerede indstillinger
Ved hjælp af de avancerede indstillinger er det muligt at lukke mappen ved at annullere opdagelsen, begrænse antallet af forbindelser eller forfine adgangsrettighederne.
Få adgang til egenskaberne for den delte mappe ved hjælp af systemets filhåndtering. Klik på den samme “Access”-fane på den dobbeltmarkerede knap.

Hvis du fjerner markeringen af feltet, lukker du adgangen til mappen og gør den usynlig. Juster antallet af samtidige forbindelser ved hjælp af tælleren markeret med “2”. Nedenfor kan du i det fremhævede felt indtaste en kort beskrivelse af netværksressourcen. Angiv f.eks. “movies” eller “reports” for at give andre netværksbrugere mulighed for at se indholdet af mappen på forhånd. For at justere adgangsrettighederne skal du klikke på knappen markeret med tallet “3”.
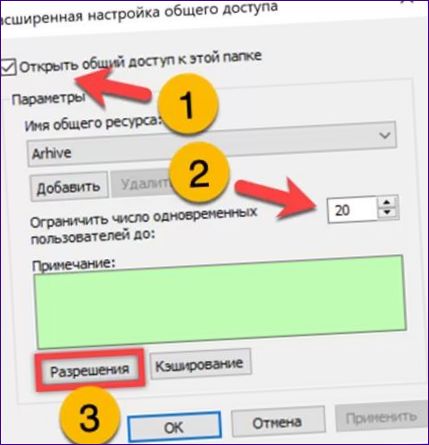
Vælg en gruppe eller en individuel bruger øverst i vinduet. I det nederste område skal du markere de felter, der aktiverer eller deaktiverer visse handlinger.
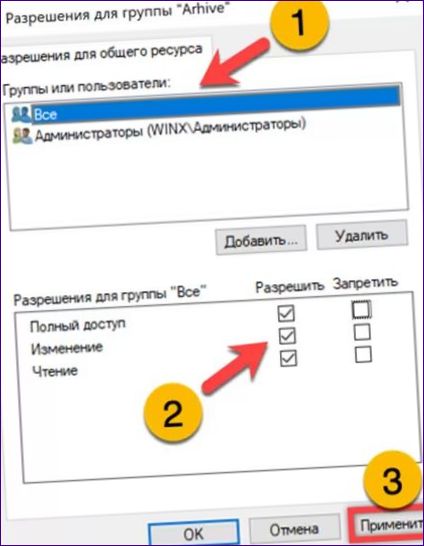
Ledelseskonsol
Når flere mapper er delt på en computer, er det mere praktisk at administrere dem alle ved hjælp af en særlig applet i MMC-konsollen.
Åbn dialogvinduet “Kør”, og skriv “fsmgmt” i tekstboksen.msc”. Tryk på “OK” eller Enter.
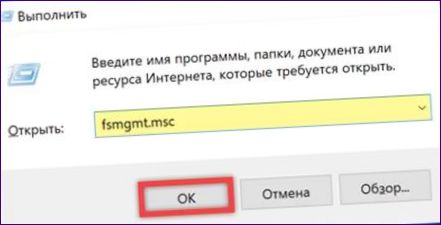
I venstre side af MMC-konsollen, der åbnes, skal du vælge den mappe, der er angivet med et i skærmbilledet. Listen over delte ressourcer vises i højre side. De, der har “$” i deres navne, er systemrelaterede. Brugerens forbindelser er markeret med et grønt flueben. Dobbeltklik på området med ressourcens navn for at åbne dialogboksen med indstillinger.

Der er tre faner i egenskabsvinduet. Den første ændrer de generelle karakteristika. I det område, der er markeret med et, er det muligt at tilføje en beskrivelse af en netværksmappe. Tallet “2” nedenfor angiver antallet af forbindelser. Det maksimalt mulige antal ressourcer er som standard aktiveret. For at indstille en grænse skal du trykke på radioknappen og bruge tælleren til at vælge den relevante værdi.

Den anden fane har samme funktioner og funktionalitet som den, der er beskrevet ovenfor i de avancerede egenskabsindstillinger.

Den sidste viser de aktuelle tilladelser for brugere og grupper. Ved at vælge dem øverst i vinduet i bunden for at se de tilgængelige rettigheder. For at foretage ændringerne skal du klikke på knappen markeret med et tre.
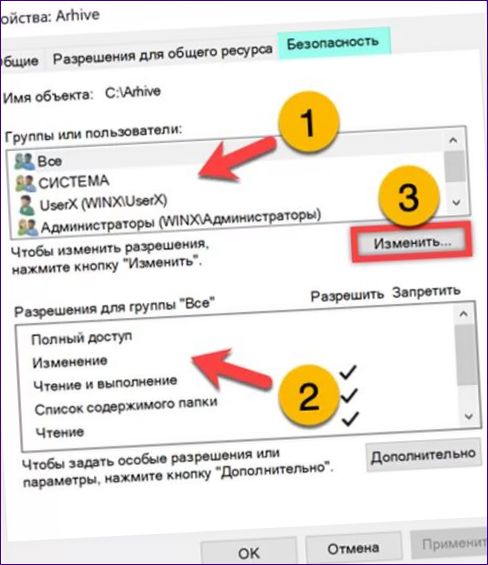
Det samme princip gælder i panelet Tilladelser. Vælg øverst og rediger nederst. Forskellen ligger i det større antal parametre, der kan konfigureres. Gem de foretagne ændringer ved at trykke på knappen “Anvend”.

Adgang til printeren
Ud over filmappen kan du også dele perifere enheder, f.eks. printeren.
Åbn styresystemets indstillingspanel, og gå til det afsnit, der er angivet i skærmbilledet med rammen.

Klik på den linje, der er markeret med et i sidemenuen. Find den printer, som du vil have adgang til, på printerlisten. Ved at klikke med musen på beskrivelsesområdet åbnes kontrolelementerne. Klik på knappen markeret med tallet “3”.
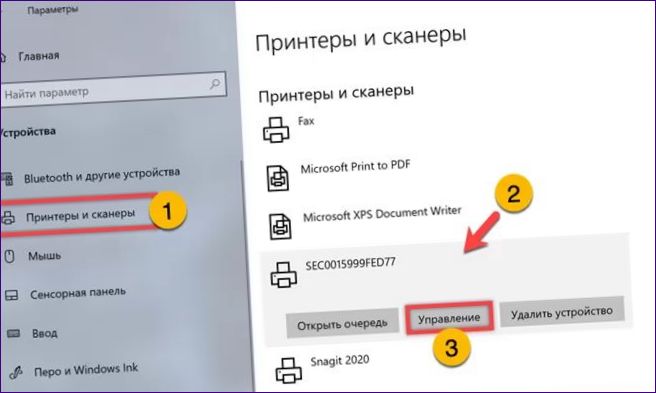
Klik på det markerede hyperlink i dialogboksen Egenskaber.

Skift til fanen “Access” (adgang). Sæt et kryds i det felt, der er markeret med pilen. Ændre navnet i det markerede felt for at gøre det nemt at finde det. Klik på knappen “Anvend” for at anvende ændringerne. Når du har gjort dette, kan andre brugere på netværket oprette fjernforbindelse til printeren og udskrive dokumenter til den.

Nederste linje
Ved at følge vores eksperters tips kan du nemt konfigurere deling til mapper eller enheder, der er tilsluttet din computer.

Hvordan konfigurerer jeg deling i Windows 10? Er det enkelt at opsætte og finde indstillingerne? Kan jeg dele filer med både lokale og netværkstilsluttede enheder? Er der nogen specifikke trin eller vejledninger, jeg skal følge? Jeg vil gerne kunne dele filer problemfrit mellem mine enheder, så enhver hjælp vil være værdsat!