Mange brugere, især systemadministratorer, har ofte brug for at oprette forbindelse til en fjernserver eller fjernarbejdsstation for at udføre teknisk arbejde eller yde assistance, når de arbejder med visse programmer, så udviklere fra Microsoft har givet en sådan mulighed i deres operativsystemer. Derfor har ekspertholdet i vores nyhedsrum besluttet at lave en guide til, hvordan du installerer RSAT og andre værktøjer til fjernadgang for at servicere en computer fra et hvilket som helst sted med internetforbindelse.
Hvad er RSAT?
Microsoft har i lang tid produceret operativsystemer til serverorganisation under Windows Server-varemærket, men de første versioner af denne software kunne kun bruge fjernstyring af andre computere via RDP-forbindelse, hvilket ikke er meget praktisk, da alle data blev tabt efter forbindelsessessionen. Denne defekt blev senere rettet i serverversionerne af operativsystemet, og fra og med den syvende generation af standard Windows-produkter har brugerne mulighed for at installere et særligt modul, der giver fjernadgang uden brug af RDP-teknologi.
RSAT-softwarepakken, som står for Remote Server Administration Tools, giver dig mulighed for at kommunikere med et fjernsystem uden at skulle bruge skrivebordet, men samtidig har administratoren adgang til alle de vigtigste dele af computeren, herunder redigering af registreringsdatabasen, indstilling af roller, adgangsrettigheder osv. Denne metode gør det også muligt for alle brugere inden for et domæne at oprette forbindelse samtidig uden at belaste serveren, hvilket f.eks. er nyttigt, når SQL-Server-platformen anvendes i store virksomheder.
Installation af RSAT i Windows 10
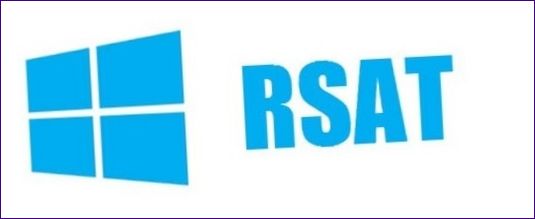
Der er fire vigtige ting at overveje, før du installerer RSAT
– i Windows Server-versioner fra og med “2012” og “R2” er RSAT-pakken installeret som standard, så det er ikke nødvendigt at downloade den
– RSAT kan kun installeres på fuldt funktionsdygtige OS-versioner, herunder “Professional”, “Enterprise” og “Education”, hvis fulde liste kan downloades fra det officielle websted
– Før installationen er det ekstremt vigtigt at slette alle tidligere fjernadministrationsværktøjer, herunder software fra tredjeparter, da det ifølge vores eksperter er hovedårsagen til, at RSAT ikke fungerer korrekt
– Windows 10-operativsystemer, der starter med opdateringerne fra oktober 2018, er allerede udstyret med RSAT-administrationsværktøjer, så når denne pakke er installeret, vil alle komponenter allerede være inkluderet
Hvis ovenstående krav er opfyldt, kan du begynde at downloade RSAT-filen
Konfiguration af RSAT-komponenterne
Efter installationen skal du åbne “Kontrolpanel” ved at søge efter “Start”-menuen og vælge “Slå Windows-komponenter til eller fra” i afsnittet “Programmer og funktioner”. Det næste skridt er at finde “Remote Server Administration Tools” og markere afkrydsningsfelterne ud for de nødvendige moduler, hvorefter du kan begynde at bruge de nye funktioner.
Ifølge vores eksperter oplever mange brugere problemet med manglende administrationskomponenter fra denne liste, hvilket kan ske på grund af mange årsager, hvoraf den mest almindelige er forkert installation af sproglokalisering, som skal ændres til EN-US ved at åbne fanen “Tid og sprog” via søgeforespørgsel i Start-menuen og vælge “Eng”
Desuden forsvinder alle fjernadministrationsværktøjer efter den automatiske opdatering af Windows 10 fra oktober 2018, så du skal installere RSAT-pakken igen eller blot køre kommandoen Get-WindowsCapabi
Det er også vigtigt at bemærke, at i de seneste versioner er alle administrationsmoduler aktiveret, efter at RSAT er installeret, og at de kan åbnes ved at åbne afsnittet “Administration” fra menuen “Start”.
Tilslutning via RSAT
I næste trin finder vi “Server Manager” i samme sektion og dobbeltklikker på den, hvorefter “Overvågningsruden” vises, som giver dig mulighed for at tilføje servere, oprette grupper, tildele roller osv., men dette kan kun gøres, hvis computeren er i et bestemt domæne. Hvis man ønsker at oprette fjernforbindelse til “Active Directory” fra en anden arbejdsgruppe, er følgende trin nødvendige
-
opretter en ny konsol ved at køre kommandoen “mmc”;
-
Åbn “File” – “Add or Remove Snap-in” – “Active Directory Users and Computers” – “Ok” – “File” – “Save”;
-
Hold “Shift” nede, og klik på “PCM” på den gemte fil, hvor du skal vælge “Run as another user” (Kør som en anden bruger), hvorefter du skal indtaste navn og adgangskode fra fjerncomputeren;
-
I det sidste trin skal du blot klikke på “PKM” i mappen “Active Directory Users and Computers” og vælge “Change Domain” (ændre domæne)…Forbindelsen til “Active Directory” oprettes ved at indtaste domænenavn og adgangskode, hvorefter strukturen af det tilsluttede “Active Directory” vises.
En anden vigtig ting at huske på er, at når du udfører denne type manipulation, er det ideelt at give administratorrettigheder til begge konti på de computere, der er forbundet, ellers vil forbindelsen mislykkes.
Sådan opretter du forbindelse til et fjernskrivebord med Windows 10
For at oprette fjernforbindelse til et andet skrivebord i Windows 10 er der et værktøj med samme navn, som kan åbnes via en prompt i Start-menuen, men før du gør det, skal du forberede begge computere, hvilket omfatter følgende trin:
-
Få vist navnet på den pc, der skal tilsluttes;
-
oprettelse af en statisk IP-adresse;
-
Konfigurere tilladelser til fjernadgang.
Det første skridt er at finde navnet på den computer, du vil oprette forbindelse til, ved at trykke på “PCM” og vælge “Egenskaber” på ikonet “Denne computer” i menuen “Start” eller ved at foretage en forespørgsel på “System” her.
Derefter er det nødvendigt at indstille en permanent IP-adresse på grund af mulige permanente forbindelsesnedbrud på grund af dens ændring. Til dette formål er det nødvendigt at gå til “Network and Sharing Center” ved at anmode om det via “Start” systemets søgelinje, hvor du skal klikke på forbindelsesnavnet og i det åbnede vindue klikke på “Properties” – “IP version 4 (TCP/IPv4) – “Properties”, hvor du skal indstille “Use the following IP address” sektionen og skrive adressen 192.168.1.xx – det sidste ciffer kan angives i intervallet 0-255, men må ikke være sammenfaldende med adressen på den computer, der er tilsluttet det lokale netværk.
Vælg derefter i den tidligere blok “System” afsnittet “Remote Access Setting”, hvor du under fanen “Remote Access” skal sætte kryds i boksene “Allow Remote Assistant connections to this computer” og “Allow remote connections to this computer”, og klik derefter på “Apply”.
Find derefter programmet “Connection to Remote Desktop” og kør det, og indtast derefter i feltet “Computer” computernavn eller adresse, hvis det er kendt, og klik på “Connect”. Resultatet vil være en formular, hvor du skal angive adgangskoden til administratorkontoen, men dette vil ske på betingelse af, at alt er blevet gjort korrekt før.
Når du har indtastet den korrekte adgangskode, vises den tilsluttede computers skrivebord på din skærm.
Sådan opretter du en forbindelse via MacOS
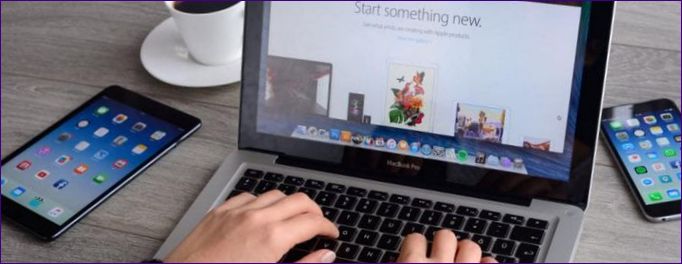
For ejere af bærbare computere og andre gadgets fra Apple Corporation har Microsoft også givet mulighed for at konfigurere fjernforbindelsen ved at downloade applikationen “Remote Microsoft Desktop” fra den officielle online shop “AppStore”. Når du har startet værktøjet, skal du indtaste alle de nødvendige data på fjernsystemet og klikke på “Connect”.
Forbindelse via mobile enheder
Android- og iOS-smartphonebrugere kan også bruge Remote Microsoft Desktop, der downloades fra Google Play eller Windows Store, afhængigt af hvilket operativsystem deres enhed har.
Installation af software fra tredjepart
Baseret på oplysningerne i denne artikel er det klart, at ovenstående metoder til opsætning af fjernstyring ikke er meget velegnede til almindelige brugere på grund af kompleksiteten af konfigurationen og behovet for professionelle systemadministrationskompetencer, hvilket resulterer i vores eksperters mening, at det er meget nemmere at bruge tredjepartsplatforme til dette formål, hvoraf de bedste er
-
“Team Viewer;
-
“Ammyy Admin”.
Det første værktøj er let at bruge, da det kun kræver en gensidig installation på de tilsluttende computere af denne software, som kan downloades på det officielle websted
Platformen “Ammyy Admin” ligner meget sin forgænger, dvs. den eneste nødvendige ID og bekræftelse af forbindelsen fra den anden side, men den har også en indbygget filhåndtering, der aktiveres ved at klikke på det blå ikon i det aktive vindue, hvorigennem du kan overføre data op til 140 gigabyte på én gang. Softwaren har også en voice chat til brugerkommunikation, så den kan bruges til fjernundervisning. En anden væsentlig fordel ved “Ammy Admin” er muligheden for automatisk at starte sin egen Windows-tjeneste, som bl.a. gør det muligt at genstarte servere og computere på afstand og genoprette kommunikationen med dem efter opstart. Som et resultat, ifølge vores team af eksperter, er “Ammyy Admin” mest velegnet til nybegyndere systemadministratorer, som vil være i stand til at oprette forbindelse til enhver computer på netværket uden at skulle udføre forskellige komplicerede indstillinger.
Tak, vi håber, at du finder disse oplysninger nyttige!

Hvordan kan jeg downloade og installere RSAT til Windows 10? Er der nogen specifikke trin eller krav, jeg skal være opmærksom på? Tusind tak!
For at downloade og installere RSAT til Windows 10 skal du først gå til Microsofts officielle hjemmeside og finde den nyeste version af RSAT til Windows 10. Derefter skal du downloade installationsfilen og køre den. Under installationen bliver du bedt om at vælge de specifikke værktøjer, du vil installere.
Det er vigtigt at bemærke, at du skal være logget ind som administrator på din computer for at kunne installere RSAT. Derudover skal du sørge for, at din version af Windows 10 er opdateret til den seneste version for at undgå eventuelle kompatibilitetsproblemer.
Når installationen er færdig, kan du finde RSAT-værktøjerne ved at søge efter dem i Windows-søgefeltet. Husk at genstarte din computer, hvis det bliver bedt om under installationen for at sikre, at ændringerne træder i kraft.
Held og lykke!