NPAPI-grænsefladen til opbygning af plug-ins blev udviklet i midten af 90’erne af Netscape Communications. På grund af dens lethed til at interagere med forskellige typer data blev teknologien hurtigt populær, og dens understøttelse blev implementeret i andre browsere. Det var imidlertid muligheden for at arbejde direkte med eksternt indhold, der var den største sårbarhed ved NPAPI. Plugin’et kunne ikke startes som en isoleret proces fra browserkoden, og som følge heraf var det meget sårbart. Siden version 42, der blev udgivet i 2015, har Google flyttet Chrome til at bruge det mere avancerede Pepper API-udvidelsesformat. Understøttelse af gamle plugins blev tvangsmæssigt aktiveret i et stykke tid, indtil det blev “flået” helt ud af explorer. Vores eksperter anbefaler at sikre sig, at NPAPI ikke kan bruges uden den, og først derefter gå videre.
Indstil gruppepolitik
Før vi erstatter din nuværende Chrome-installation med en forældet version, udfører vi noget forberedende arbejde.
Naviger til Google-serverneog hente gruppepolitikreglerne vedrørende browseropdateringer. Den modtagne fil er et ZIP-arkiv. Find den i mappen “Downloads” og åbn kontekstmenuen. Vælg “Uddrag alle”.
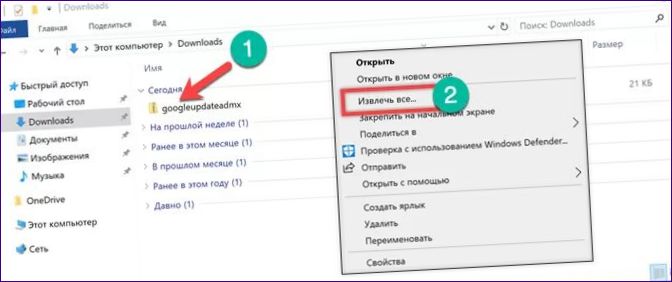
Angiv Desktop som udpakningssted ved at vælge det i genvejsmenuen. Tryk på knappen “Vælg mappe”.
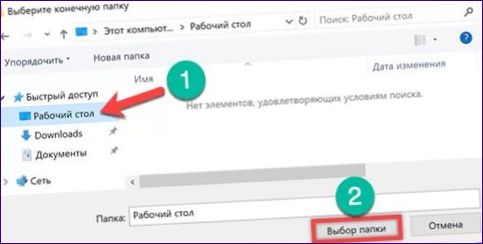
I det arkivværktøjsvindue, der åbnes, skal du markere indstillingen på det sted, der er angivet med pilen. Kort efter udtrækningen vil filerne derfor blive vist i et nyt Explorer-vindue.
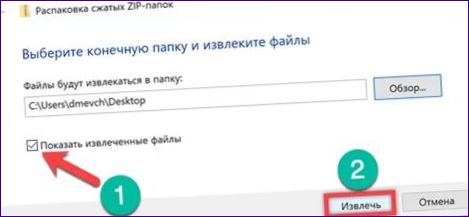
I den mappe, der er oprettet på skrivebordet, finder du to administrative skabeloner og en mappe med lokaliseringsfiler.
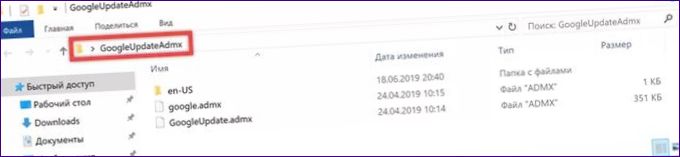
Åbn et andet Explorer-vindue. Naviger der til systemmappen, der ligger på “C:\Windows\Po
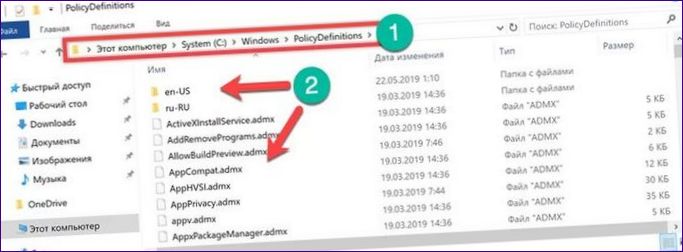
Der kræves administrative rettigheder for at skrive nye emner. I det vindue, der vises, skal du sætte et kryds på det sted, der er markeret med en pil, så systemet kan kopiere to filer på én gang. Klik på knappen “Fortsæt”.
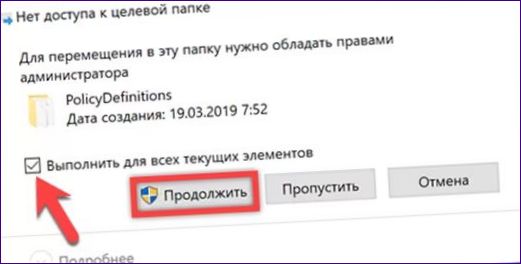
Indlæsning af en ældre version af browseren
Google gemmer ikke gamle browserdistributioner i det offentlige domæne og opdaterer dem til de nyeste builds. Du skal søge efter tidligere versioner af browseren, der understøtter NPAPI, på internettet. Vores eksperter brugte IDEAProg.Downloadside med flere dusin forskellige Chrome-installationsprogrammer.
Hvis du klikker på ovenstående link, kommer du til en side om Googles browser. Rul gennem den generelle beskrivelse af funktionerne til punktet “Tidligere versioner”. Klik på knappen “Vis mere”.
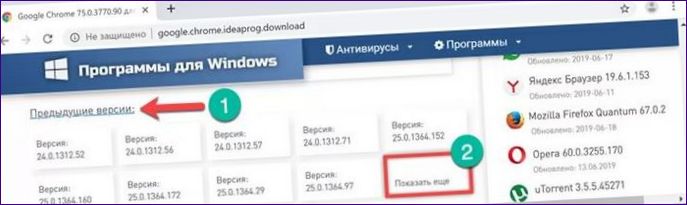
Build 42 blev valgt til testning.0.2311.135 fra hvilken NPAPI-understøttelse er blevet implementeret som en mulighed. Klik på det fremhævede link.
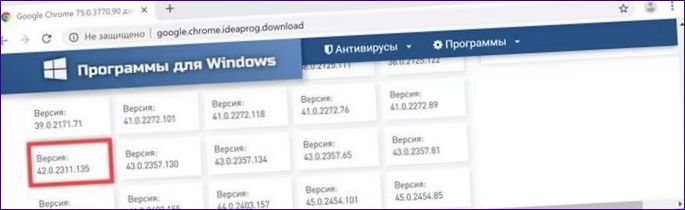
I den fane, der opdateres, kommer du til siden for at downloade den valgte samling. Klik på den boksede knap i højre side af vinduet. Et offline-installationsprogram af 32-bit versionen af Google Chrome vil blive indlæst på computeren og kan installeres på alle størrelser af Windows-operativsystemer.
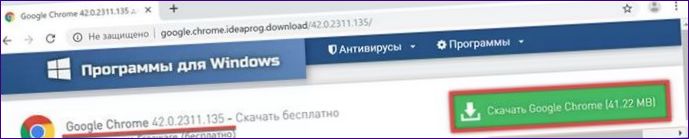
Konfigurere gruppepolitik
Når den gamle browser build er blevet indlæst, og dens nummer er kendt, skal vi konfigurere de tidligere installerede administrative skabeloner.
Åbn dialogvinduet “Kør” ved hjælp af tastekombinationen “Win+R”. Skriv i tekstboksen “gpedit”.msc”. Klik på knappen “OK” eller brug skrivetasten for at starte Windows Group Policy Editor.
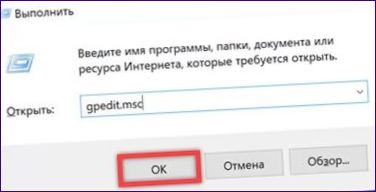
Vælg afsnittet “Computerkonfiguration”, og udvid derefter indholdet af mapperne: “Administrative skabeloner” – “Google” – “Google Update” – “App” – “App
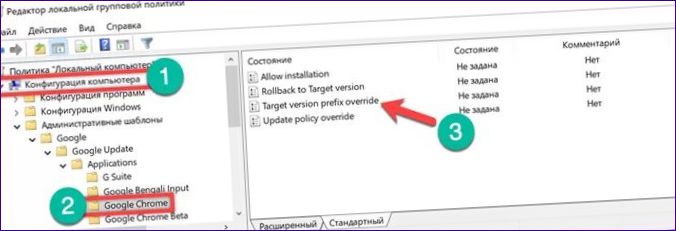
Sæt den omskifter, der er vist som “1”, i positionen “Enabled” (aktiveret). Tekstboksen Målversionspræfiks er aktiveret nedenfor i vinduet “Præferencer”. Indtast de første to cifre i det buildnummer, du har downloadet, som i dette tilfælde er 42. De ændringer, du har foretaget, forhindrer Google Chrome i at downloade og installere versioner, der overstiger det antal. Tryk på “Apply” og “OK” nederst i vinduet, den ene efter den anden. Den første skriver de ændringer, der er foretaget i politikken, og den anden lukker indstillingerne.
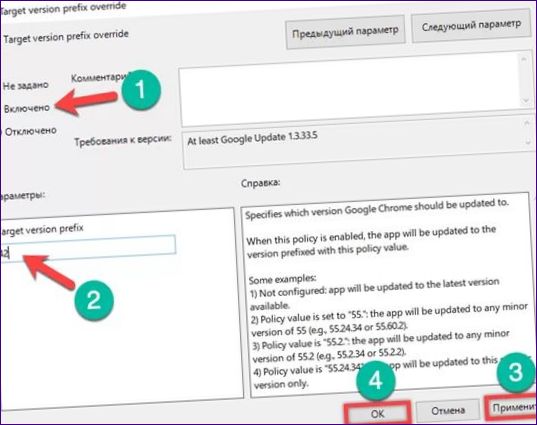
Afinstaller Chrome
Når du har afsluttet forberedelserne til før-udgivelsen, skal du fortsætte med at overskrive den nuværende version af browseren.
Åbn dialogboksen “Kør”, og skriv “control” i tekstboksen. Tryk på “OK” for at åbne det klassiske kontrolpanel.
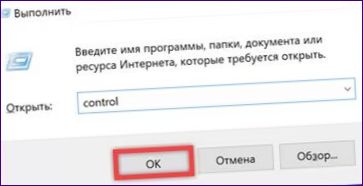
I listen over generelle indstillinger skal du finde og åbne afsnittet “Programmer og funktioner”, som er angivet i skærmbilledet med en ramme.
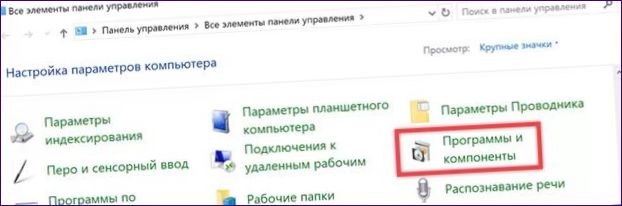
Vælg Chrome på listen over installeret software. Aktiver den knap, der er angivet med pilen på kontrolpanelet. Klik på det for at afinstallere det.
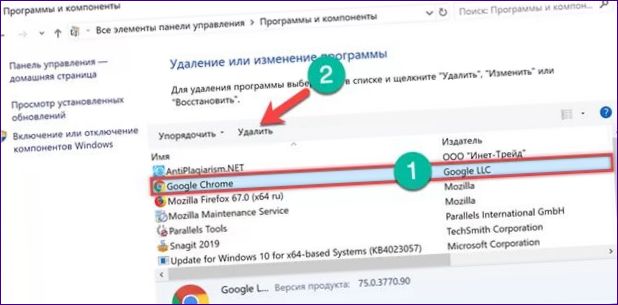
I pop-up vinduet skal du markere afkrydsningsfeltet vist i skærmbilledet. Tryk på knappen “Slet” for at bekræfte beslutningen. Når processen er afsluttet, starter Microsoft Edge med Google-spørgeskemaet. Brugeren vil blive spurgt om grunden til at fjerne browseren. Svar som du ønsker, eller luk vinduet og gå til næste trin.
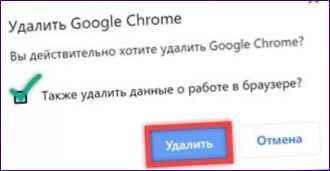
Installation af en ældre version af browseren
Det downloadede offline-installationsprogram under de foregående trin kræver ikke en internetforbindelse. Netværket bør deaktiveres for ejere af Windows 10 Home-versioner, der ikke har Group Policy Editor og derfor forbyder browseropdateringer.
Start installationsprogrammet til browseren, og vent, indtil det er færdigt.
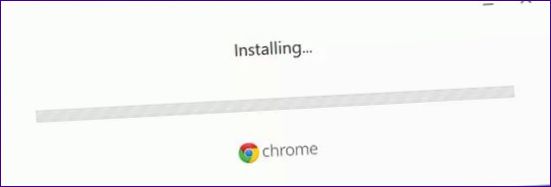
Vi lukker velkomstvinduet og går videre til yderligere indstillinger, der vil blokere den automatiske opgradering til den aktuelle version.
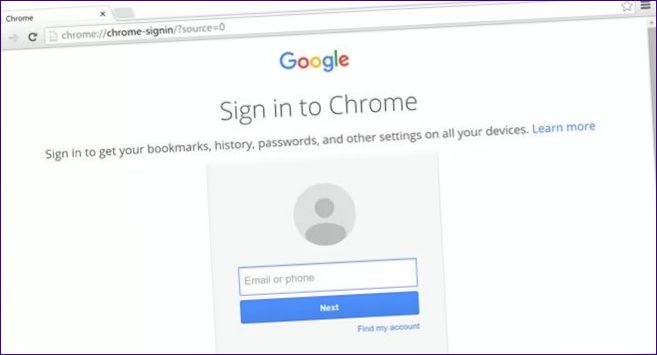
Registrerings tweak
Windows 10 Pro-ejere, der har konfigureret gruppepolitikeditoren, kan springe dette trin over og gå direkte videre til det næste.
Åbn dialogboksen “Kør”. Skriv “regedit” i tekstboksen. Tryk på Enter-knappen eller OK-knappen, som vist på skærmbilledet, for at starte Registreringseditoren.

Udvid HKLM ved at åbne SOFTWARE-hive. Naviger til mappen Po

Gentag for den nyoprettede partition. Opret en undermappe i den med navnet “Update”. Vælg det og gå til højre side af registereditorvinduet. Kald kontekstmenuen og opret fire parametre af typen DWORD (32 bit).
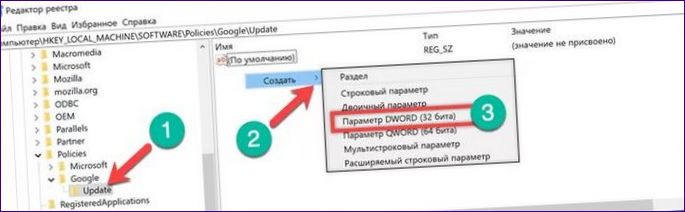
Giv dem konsekvent følgende navne og værdier:
-
AutoUpdateCheckPeriodMinutes, 0;
-
DisableAutoUpdateChecksCheckboxValue, 1;
-
Install{8A69D345-D564-463C-AFF1-A69D9E530F96}, 0;
-
Update{8A69D345-D564-463C-AFF1-A69D9E530F96}, 0.
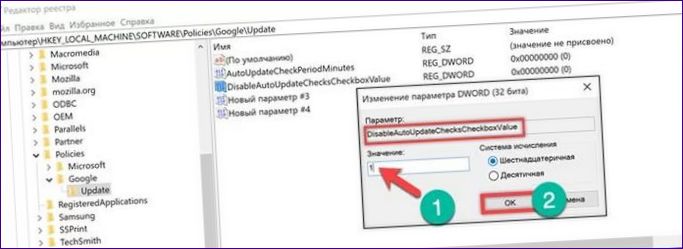
Som et resultat heraf vil indholdet af “HKLM\SOFTWARE\Po
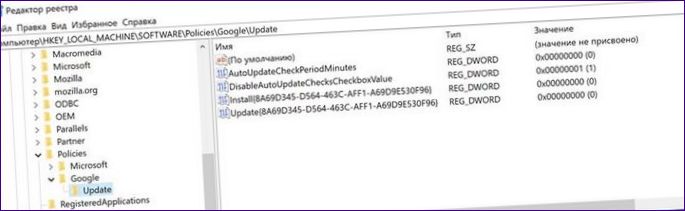
Deaktivere Google Update
Endelig vil vi forbyde ethvert forsøg fra Chrome på at kontakte Googles servere for at sikre, at kun den version, der er blevet installeret, anvendes.
Åbn dialogboksen “Kør”, og indtast “services” i tekstboksen.msc”. Klik på OK for at starte afsnittet i MMC-konsollen, der er dedikeret til administration af tjenester på den lokale computer.
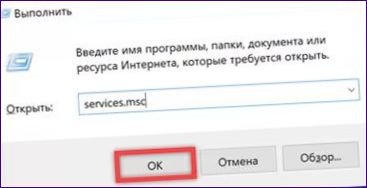
Find to Google Update-tjenester i nærheden på listen. Markér dem i rækkefølge med musen og dobbeltklik på dem for at åbne egenskabspanelet.
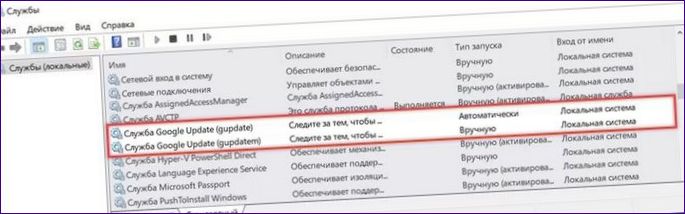
For hver tjeneste skal du åbne en rullemenuen i feltet “Startup type”, der er angivet med en pil. Indstil værdien til “Deaktiveret”. Klik på “Apply” for at anvende ændringerne og på “OK” for at lukke egenskabsarket. Når denne handling er udført, kan du genindkoble computeren til internettet igen.
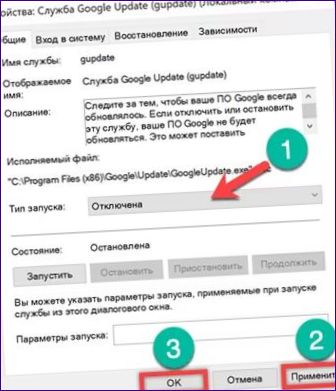
Aktiver NPAPI
De handlinger, vi har udført i de foregående afsnit, forhindrer Chrome i at kommunikere med Googles opdateringsservere. Tag en kop kaffe, og vær sikker på, at den nyeste browserversion ikke bliver installeret i mellemtiden. Det eneste, der er tilbage, er at aktivere understøttelse af NPAPI-plugin.
Åbn browseren, og skriv “chrome://flags” i adresselinjen. Mens du skriver, vises nedenstående værktøjstip, og du kan vælge den fremhævede mulighed i grønt ved at flytte markøren hen til den. Ved at trykke på enter-tasten åbnes siden Eksperimentelle funktioner i Chrome.

Søg efter “Enable NPAPI” på den generelle liste. Alle inaktive funktioner har en lysegrå baggrund for visuelt at skelne dem fra de funktioner, der allerede er aktiveret. Klik på hyperlinket under titlen på emnet.
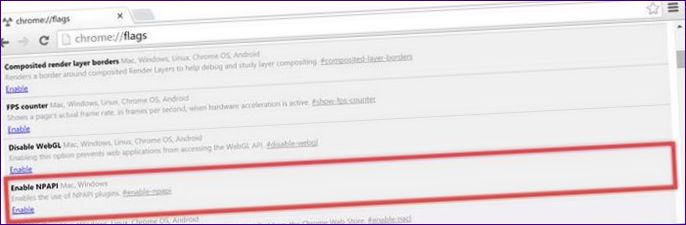
Der kræves ingen bekræftelse af operationen fra brugeren. Et tegn på, at understøttelse af NPAPI-plugin er slået til, er, at det valgte element har en hvid baggrund.
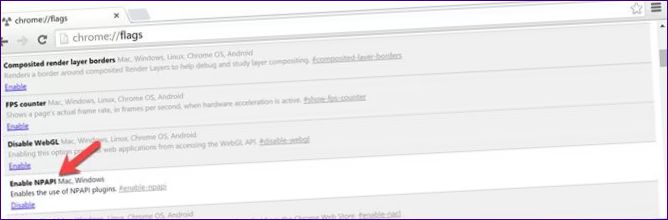
Indtast kommandoen “chrome:/ /
lugins”. Tryk på enter for at åbne siden med installerede plug-ins. Klik på krydset i højre hjørne af din browser ved siden af “Detaljer”.
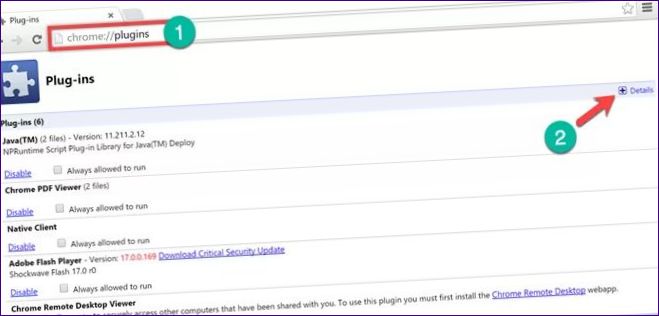
Den aktuelle fane vil vise detaljerede oplysninger. Du kan se på skærmbilledet, at det Java-plugin, der fungerer i Chrome, er af typen NPAPI.
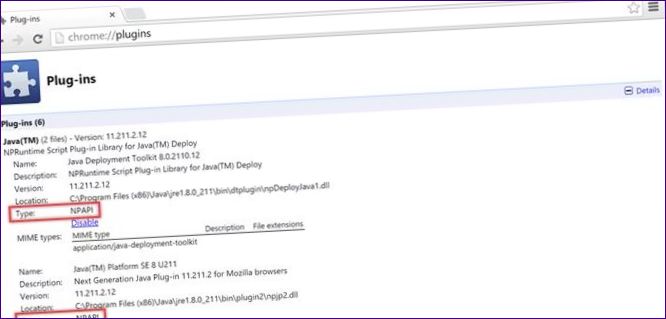
Til sidst
Endnu en gang minder vores eksperter om årsagen til, at udviklere afviser Netscape-teknologier. Sårbarhed, der gør det muligt for plugins at interagere direkte med indhold på websider, gør det muligt at injicere skadeligt indhold direkte i browserkode. Når man derfor skal betjene forældet software med NPAPI-arkitektur, ligner det for brugeren at gå i regnvejr med en si i stedet for en paraply.

Hvordan aktiverer jeg NPAPI-plugins i Google Chrome? Jeg har forsøgt at finde indstillingerne, men har haft svært ved at finde dem. Kan du venligst guide mig gennem processen for at aktivere disse plugins? Jeg vil gerne kunne bruge dem igen. Tak!
For at aktivere NPAPI-plugins i Google Chrome skal du følge disse trin:
1. Åbn Google Chrome og skriv “chrome://flags/” i adressefeltet.
2. Søg efter “NPAPI plugins” ved at bruge søgefeltet øverst på siden.
3. Når du har fundet “NPAPI plugins”, skal du vælge “Aktiver” i dropdown-menuen til højre.
4. Klik på knappen “Genstart” nederst på siden for at genstarte browseren og aktivere ændringerne.
Nu bør NPAPI-plugins være aktiveret, og du kan bruge dem igen. Hvis du stadig har problemer, kan du prøve at geninstallere pluginnet eller kontakte pluginnets udvikler for yderligere support. Håber det hjælper!