Hvis VIDEO_TDR _FAILURE vises på en blå skærm, indikerer dette et problem med computerens grafikprocessor, som systemet ikke kan løse automatisk. Vores eksperter giver nogle tips til at håndtere de problemer, du støder på, effektivt.
Lokalisering af problemet som førstehjælp til systemet
Som med enhver BSOD-fejl er det første, du skal gøre, at finde kilden til problemet. På trods af at fejlen højst sandsynligt skyldes overbelastning af grafiske undersystemer, er det nødvendigt at afbryde alle perifere enheder, flashdrev, eksterne drev og fjerne diske fra CD/DVD-drevet.
Herefter skal du genstarte computeren. Hvis VIDEO_TDR _FAILURE-fejlen ikke opstår igen, skyldes det en ekstern enhed. Hvis dit operativsystem afbrydes af gentagne BSOD’er, skal du gå ind i operativsystemet i fejlsikret tilstand. Dette vil holde belastningen på grafikkortet på et minimum og give dig mulighed for at udføre de nødvendige genoprettelseshandlinger.
Kontrol af videodriveren
Hvis systemet er blevet overclocket, skal du nulstille de ændrede indstillinger til deres oprindelige tilstand, før du fortsætter.
Sørg for, at dit skrivebord har forbindelse til internettet. Åbn menuen “Start” ved at bruge tastaturgenvejen “Win + X”. Start enhedshåndtering.
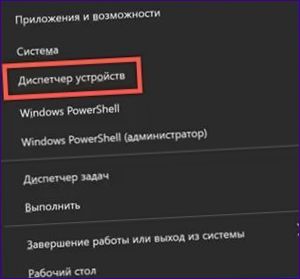
Udvid “Video Adapters” og åbn kontekstmenuen. Gå til afsnittet “Egenskaber”.
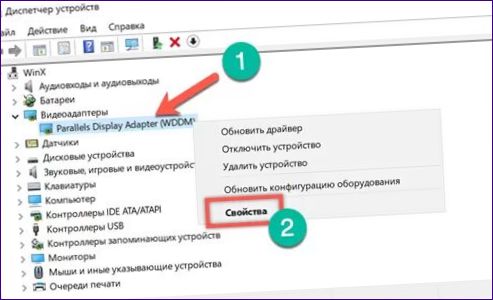
Hvis knappen “Rollback” er aktiv i vinduet, skal du prøve den tidligere version af driveren. Hvis den er inaktiv, som i ovenstående skærmbillede, kan du prøve at opdatere.
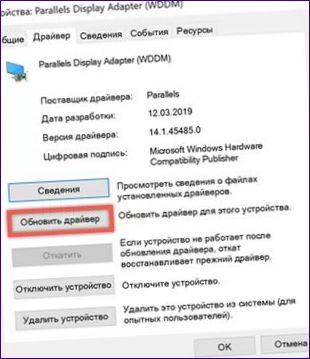
Godkend automatisk søgning, så Windows kan finde en passende version af softwaren til grafikkortet.
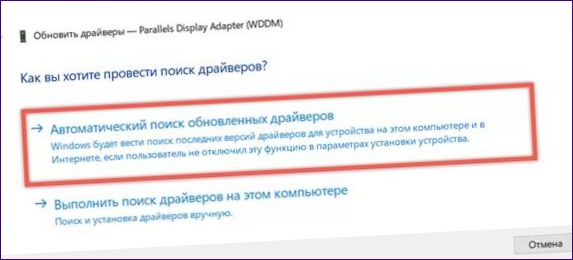
Når du har rullet tilbage til en tidligere version eller installeret en ny driver, skal du sørge for at genstarte og kontrollere, at BSOD-problemet er blevet løst. Hvis den automatiske patching ikke løser problemet, kan du prøve at installere den manuelt. Gå til AMD, Nvidia eller Intel-webstedet afhængigt af videoadaptermodellen. Søg efter en enhedsmodel og søg efter en driver, der er certificeret af Microsoft med WHQL digital signatur og passende bitdybde.
Ændre strømindstillinger
En anden årsag til fejlmeddelelsen VIDEO_TDR _FAILURE kan være, at strømforsyningen ikke er tilstrækkelig til at give den fulde ydeevne.
Åbn det klassiske kontrolpanel. Find det afsnit, der er vist i skærmbilledet.
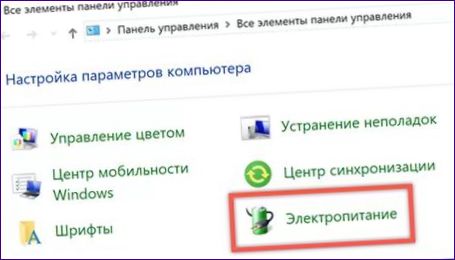
Vælg den indstilling, der er markeret med “1” i navigationsområdet. Vi vender tilbage til den anden mulighed, som er fremhævet på skærmbilledet.

Ændre strømforsyningsordningen fra balanceret til højtydende.
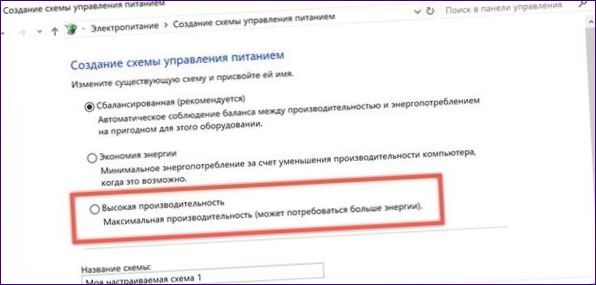
Den tidligere udeladte indstilling er praktisk, hvis du ikke ønsker at ændre strømskemaet for hele computeren. Vend tilbage til startsiden og åbn den. Vælg det afsnit, der er vist i skærmbilledet.
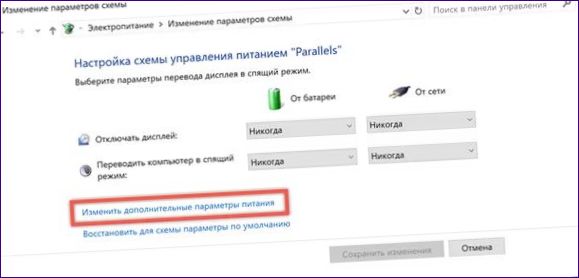
Find PCI Express-bussen i vinduet Avancerede indstillinger, og udvid dens indstillingsblok. Indstil “Off” for net- og batteristrøm. Det giver videoadapteren den størst mulige strømforsyning i enhver tilstand. Bekræft ændringerne.
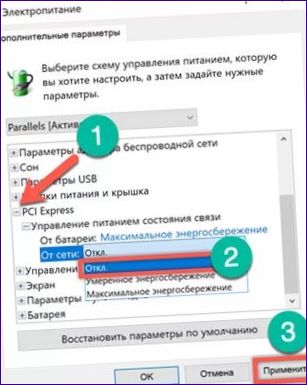
Genstart efter tuning, og tjek Windows for fejl.
Kontrol af Windows-opdateringer
Sikre, at systemet er opdateret med alle tilgængelige komponenter og sikkerhedsopdateringer. Uanset hvad man mener om Microsoft, så er hovedformålet med disse patches at løse de fundne problemer med softwaren. det er sandsynligt, at en af opdateringerne vil rette fejlen VIDEO_TDR _FAILURE.
Tryk på “Win + i” for at få adgang til indstillingerne i Windows 10. Åbn den partition, der er markeret i skærmbilledet.
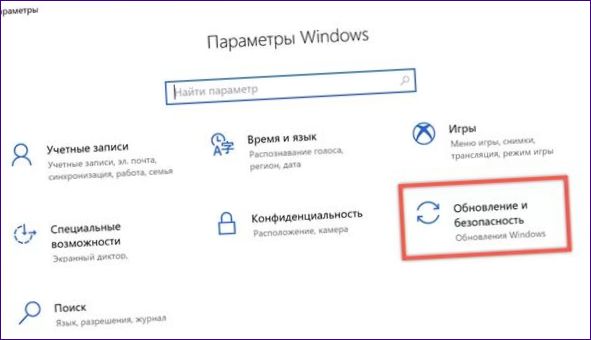
Tjek for opdateringer manuelt. Installer og genstart om nødvendigt.
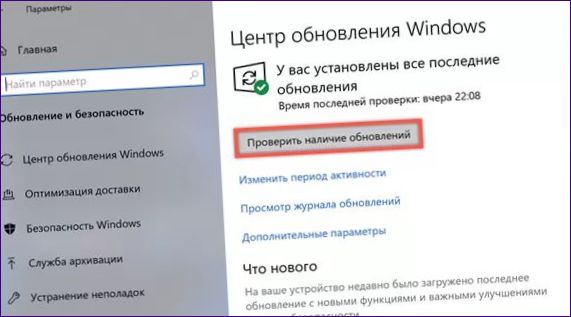
En vigtig ny funktion i den seneste build af Windows 10, nummer 1809, er tilstedeværelsen af en mekanisme til automatisk rollback af problematiske opdateringer. Hvis der er et problem, annullerer systemet installationen og forbyder dig at downloade visse patches igen i 30 dage.
Kontroller integriteten af systemfiler
VIDEO_TDR _FAILURE, samt andre BSODs kan være forårsaget af beskadigede systemfiler. For at rette det, lad os køre en scanning med patchen.
Åbn menuen “Start” ved at trykke på “Win + X”. Vælg at køre PowerShell som administrator.
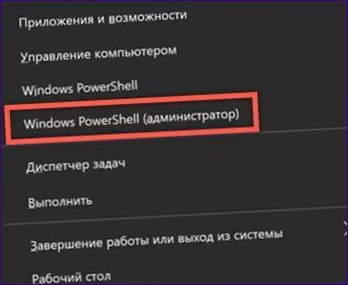
Indtast “sfc /scannow” for at kontrollere systemressourcerne. Det vil tage noget tid at udføre – de registrerede beskadigede filer vil blive erstattet automatisk. Dens resultat er vist på skærmbilledet.

Løsning for ejere af ATI-grafikkort
Løsningen i dette afsnit gælder kun for ATI-videoadaptere ejere.
Åbn Stifinder, og gå til mappen “C:Windows\System32”. Søg efter “atikmpag.sys”. Omdøb det til “atikmpag.sys.bak”.
Gå til rodmappen “C:\”. Her skal vi bruge mappen “ATI”. Her finder vi filen med navnet “atikmpag”.sy_”. Kopier denne komprimerede systemfil direkte til dit skrivebord.
Kør kommandolinjen eller PowerShell med normale rettigheder. Indtast kommandoen “chdir desktop. Dermed ændres målmiljøet for kørselstidsmiljøet fra brugermappen til skrivebordet.

Indtast kommandoen “expand.exe atikmpag.atikmpag.sys”. Som et resultat heraf vil du have en ny fil “atikmpag”.sys”. Kopier den til mappen “C:\Windows\System32”.

Genstart computeren, og kontrollér, at den virker. Udskiftning af målfilen med dens udpakkede kopi bør fjerne VIDEO_TDR _FAILURE-fejlen.
Løsning for ejere af Nvidia-kort
På samme måde som ovenfor virker denne løsning kun for Nvidia-ejere.
-
Gå til mappen “C:{Windows\System32\\Drivere” og find filen med navnet “nvlddmkm”.sys”””. Omdøb det til “nvlddmkmkm.sys.gamle”.
-
I rodmappen skal vi bruge mappen “C:\Nvidia” eller “C:\drvganVidia”. Find den komprimerede fil “nvlddmkm” der.sy_” og kopier det til skrivebordet.
-
Kør PowerShell, og skift målmappe ved hjælp af kommandoen “chdir desktop”.
-
Pak filen ud, der er placeret på dit skrivebord. Indtast til dette formål følgende kommando “expand.exe nvlddmkm.sy_ nvlddmkm.sys”. Kopier destinationsfilen til “C:{Windows\System32\Drivere”.
-
Genstart og kontroller, om operativsystemet er stabilt.
For at konkludere på VIDEO_TDR _FAILURE fejl
Med disse tips kan du sandsynligvis redde din computer fra VIDEO_TDR _FAILURE fejl, hvis det ikke er forårsaget af en VIDEO_TDR _FAILURE grafikkort fejl.

Hvad er den mest pålidelige metode til at rette VIDEO_TDR_FAILURE fejl i Windows 10? Jeg har prøvet nogle forskellige løsninger, men ingen synes at fungere langvarigt. Har nogen erfaring med at løse dette problem effektivt? Tak for hjælpen!
Den mest pålidelige metode til at løse VIDEO_TDR_FAILURE fejl i Windows 10 er at opdatere dine grafikdriverne. Du kan gøre dette ved at gå til Enhedshåndtering, finde din grafikkortenhed, højreklikke på den og vælge “Opdater driver”. Du kan også downloade de nyeste driveropdateringer fra producentens hjemmeside. Hvis dette ikke løser problemet, kan du prøve at køre en systemkontrol for beskadigede filer ved at åbne en kommandoprompt som administrator og skrive “sfc /scannow”. Hvis disse løsninger ikke virker, kan det være en god idé at søge professionel hjælp fra en IT-tekniker. Jeg håber, at dette hjælper dig med at rette fejlen.